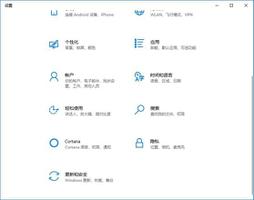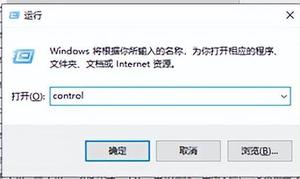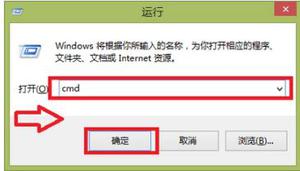win10修复“命令提示符已被管理员禁用”
在 Windows 10 中打开命令提示符后,按任意键该窗口会立即退出。您再次打开CMD想要查看原因,发现屏幕上显示“命令提示符已被管理员禁用”。
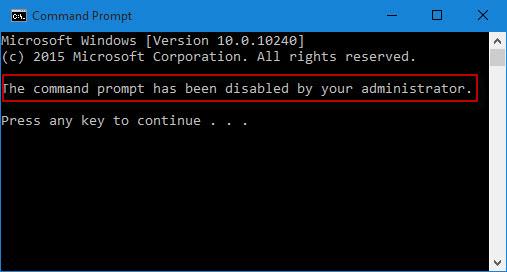
那么应该如何解决这个问题才能正常打开和使用CMD呢?现在,这篇文章将向您展示三个选项来重新启用Windows 10 中管理员禁用的命令提示符。这些方法也适用于其他 Windows 版本。
- 选项 1:通过组策略编辑器
- 选项 2:通过注册表编辑器
- 选项 3:通过运行命令
选项 1:使用 GPEDIT 启用管理员禁用的命令提示符
步骤 1:在 Windows 10 开始菜单中,输入gpedit.msc。然后单击程序列表中的gpedit打开本地组策略编辑器。
步骤 2:导航到用户配置>管理模板>系统。单击“系统”条目,然后在右侧窗格中双击“阻止访问命令提示符”。
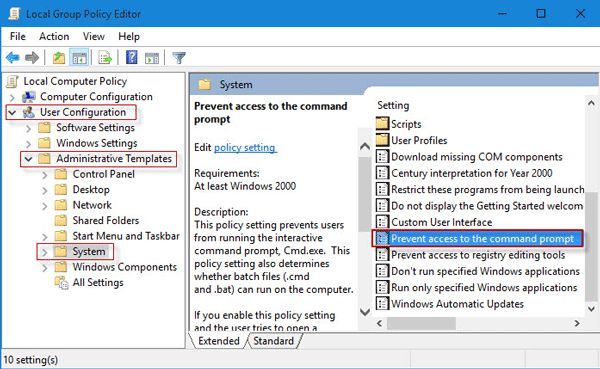
步骤 3:勾选“未配置”或“已禁用”,然后单击“应用”和“确定”。然后就可以正常打开并使用命令提示符了。
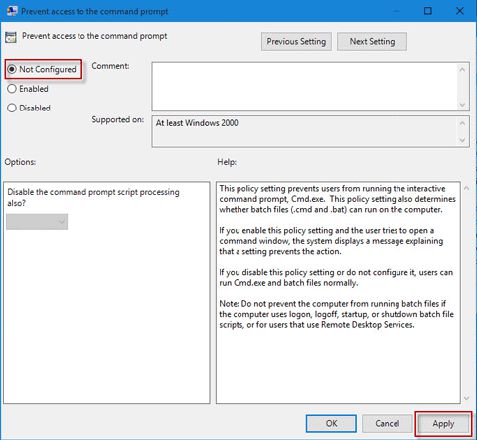
选项 2:使用 REGEDIT 修复“命令提示符已被管理员禁用”
提示:您需要编辑注册表。如果您担心犯错误,最好先备份 Windows 10 注册表。
步骤1:按Win + R键调出“运行”对话框。键入regedit并单击“确定”打开注册表编辑器。
步骤 2:导航到HKEY_CURRENT_USERSoftwarePoliciesMicrosoftWindowsSystem。单击“系统”条目,然后在右侧窗格中双击“DisableCMD”键。
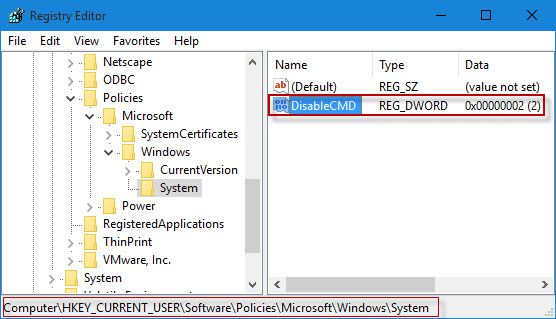
提示:如果您在Windows下找不到System键,则需要创建一个新键并将其命名为System。如果找不到DisableCMD键,请创建一个新的DWORD值并将其命名为DisableCMD。
步骤3:将数值数据设置为0,然后单击“确定”。然后就可以正常打开并使用命令提示符了。
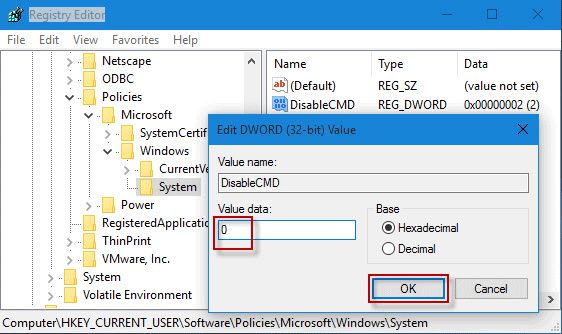
选项 3:使用运行命令启用管理员禁用的命令提示符
提示:此方法仅在您以内置管理员身份登录 Windows 10 时才有效。
步骤1:按Win + R调出“运行”对话框。然后在框中键入REG add HKCUSoftwarePoliciesMicrosoftWindowsSystem /v DisableCMD /t REG_DWORD /d 0 /f,然后单击“确定”。
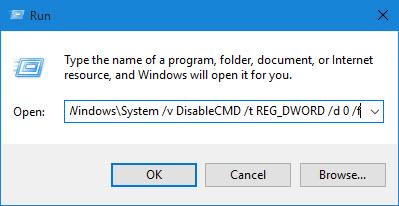
步骤2:当您看到命令提示符窗口闪过时,禁用的命令提示符已成功重新启用,您可以使用它正常工作。
以上是 win10修复“命令提示符已被管理员禁用” 的全部内容, 来源链接: www.tmjl8.com/smart/436378.html