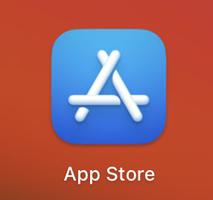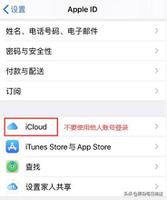Windows10无法将帐户类型更改为管理员,解决方案如下
“我的 Windows 10 上只有一个帐户,现在它已更改为标准帐户,我无法将其更改回管理员帐户。每次我尝试更改任何内容时,例如,我想以管理员身份使用命令提示符用户帐户控制提示“继续输入管理员用户名和密码”,但没有地方可以输入密码,而且我发现 UAC缺少“是”按钮。 ” — Microsoft Community
“我不知道我做了什么,但不知何故,我将帐户从管理员更改为访客。现在我无法将其更改回来。每当我尝试以管理员身份打开应用程序时,都会收到 UAC 提示,告诉我输入管理员用户名称和密码,但我没有地方可以输入。” — 汤姆
有些人报告说他们无法在 Windows 10 中将帐户类型更改为管理员,并且不知道如何解决该问题。通常,当您没有管理员权限时,或者特别是当您的计算机上没有管理员时,可能会出现此问题。现在,您可以使用以下几种方法来解决该问题。
- 解决方案1:在安全模式下将帐户类型更改为管理员
- 解决方案 2:使用其他管理员更改帐户类型
在安全模式下将帐户类型更改为管理员
步骤 1:使用命令提示符在安全模式下启动 Windows 10。
提示:您可以单击电源按钮,然后按住键盘上的 Shift 键单击重新启动。出现“选择选项屏幕”后,选择“疑难解答”>“高级选项”>“启动设置”>“重新启动”。Windows 10 重新启动并出现“启动设置”屏幕后,按 6 或 F6 以启用带命令提示符的安全模式。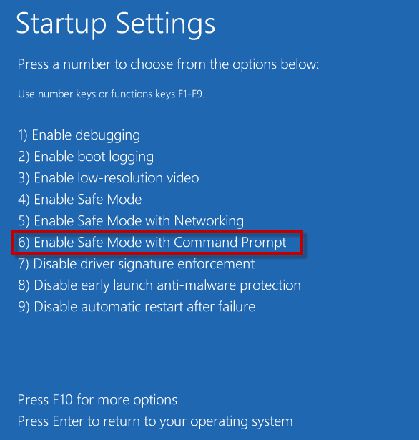
步骤2:Windows 10以安全模式重新启动后,内置管理员帐户应出现在登录屏幕上,您需要做的就是选择内置管理员帐户进行登录。
注意:如果此处没有出现内置管理员帐户,请转到另一种方法。
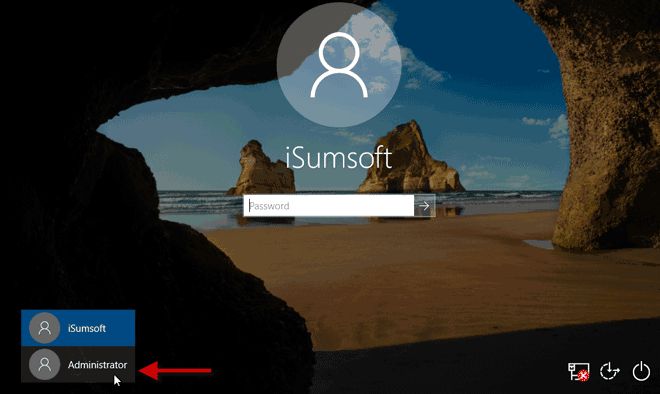
步骤 3:登录后,管理员 CMD 窗口将出现在您面前。在 CMD 窗口中,输入net localgroup Administrators Your_User_Name /add并按 Enter 键。将Your_User_Name替换为您的用户帐户名。这会将您的用户帐户添加到管理员组;也就是说,这会将您的帐户类型更改为管理员。
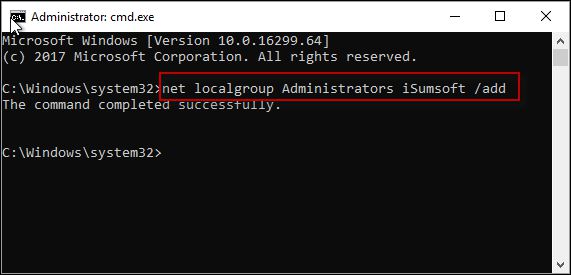
步骤4:关闭CMD窗口并重新启动计算机。就是这样。
方法 2:使用其他管理员更改帐户类型
如果第一种方法不适合您,另一种可行的方法是在您的Windows 10上创建一个新的管理员用户,然后您可以登录新的管理员来更改您的帐户类型。要创建新的管理员用户,iSumsoft Windows 密码修复工具可以提供帮助。以下是步骤。
步骤 1:将 iSumsoft Windows Password Refixer 刻录到 USB 闪存驱动器。
您首先必须在第二台计算机上安装 iSumsoft Windows 密码修复程序,然后启动它,并按照屏幕上的步骤将其刻录到 USB 设备。如果您没有第二台计算机来安装该工具,请借用一台。
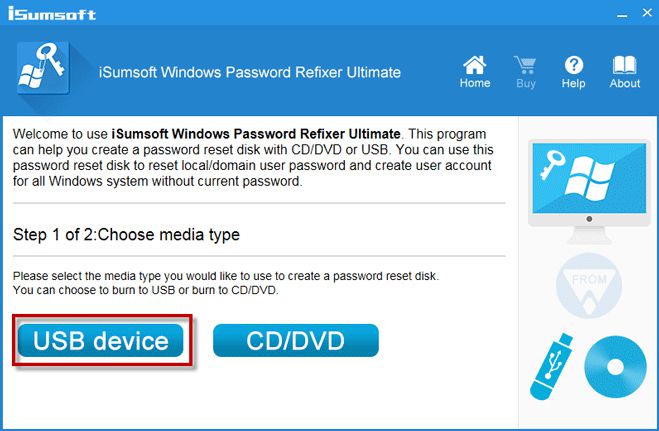
步骤 2:从 USB 驱动器启动计算机。
将U盘插入无法更改帐户类型为管理员的计算机,并将计算机设置为从U盘启动。通常,这需要您访问计算机的 BIOS 菜单或启动菜单来更改启动顺序。
步骤 3:向 Windows 10 添加新管理员。
出现 iSumsoft Windows 密码修复程序屏幕后,单击“添加用户”按钮。出现提示时,键入用户名并根据需要为新用户设置密码,然后单击“确定”。这会将新的管理员用户添加到您的计算机。
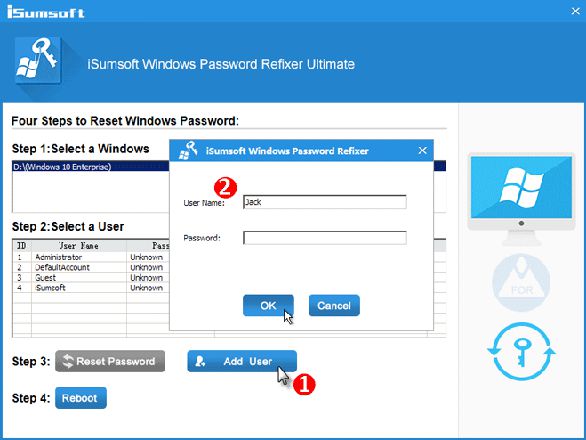
步骤 4:重新启动计算机。
单击“重新启动”按钮,出现提示时,单击“是”并从计算机中删除 USB 闪存驱动器,以便计算机正常重新启动。
步骤5:将您的帐户类型更改为管理员。
使用刚刚创建的新管理员用户登录Windows 10,然后您可以根据自己的需要更改帐户类型。
以上是 Windows10无法将帐户类型更改为管理员,解决方案如下 的全部内容, 来源链接: www.tmjl8.com/smart/436406.html