惠普笔记本电脑上的触摸板意外禁用,如何启用它
有时,HP 触摸板会突然停止工作。也许,您点击的功能键可能会意外禁用触摸板。您可能会不知不觉地在“设置”中禁用触摸板。触摸板驱动程序可能已损坏或过时。不用担心,如果您 遇到问题。本文介绍了 7 种方法来处理HP 笔记本电脑上意外禁用触摸板的问题。
选项 1:查看功能键和指示灯
1. HP 笔记本电脑上有一些热键可以启用或禁用触摸板。在F1-F12中寻找一个功能键,上面有一个像这样的图标: 如果有的话,尝试按功能键和Fn键来启用触摸板。
如果有的话,尝试按功能键和Fn键来启用触摸板。
2. 如果组合键无效,请检查指示灯。对于某些惠普笔记本电脑,触摸板左上角有一个指示灯,即触摸板开关。如果左上角的指示灯熄灭,则表示触摸板已启用。换句话说,如果灯亮,则表明触摸板被禁用。惠普笔记本电脑只要安装了触摸板驱动并且驱动正确,双击点就可以打开和关闭触摸板。也许您在使用触摸板时不小心双击了该点。要再次打开触摸板,只需双击小点即可。
选项 2:重新启动 HP 笔记本电脑
步骤 1:有时,重新启动电脑可以帮助修复一些小缺陷。如果您身边没有鼠标,您可以使用Alt + Ctrl + Del热键重新启动笔记本电脑。
步骤 2:然后点击↑键找到电源按钮。按Enter按钮,选择重新启动,然后再次点击Enter以重新启动 HP 笔记本电脑。笔记本电脑重新启动后,尝试触摸板。
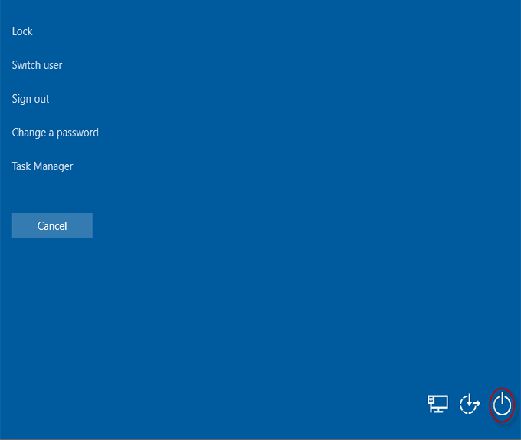
选项 3:在“设置”中打开触摸板
步骤 1:转到“开始”菜单打开“设置”。然后在“设置”窗口中选择“设备” 。
步骤 2:从左侧列表中单击“触摸板” ,并确保您已点击“打开”按钮。
第三步:重启后检查触摸板是否工作。
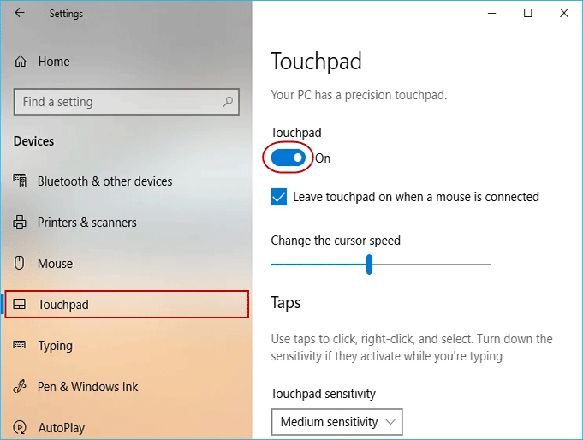
选项 4:在“设置”中启用触摸板
步骤1:按照上述方法打开设备窗口。接下来,单击“触摸板”选项,然后从右侧菜单中选择“其他设置” 。
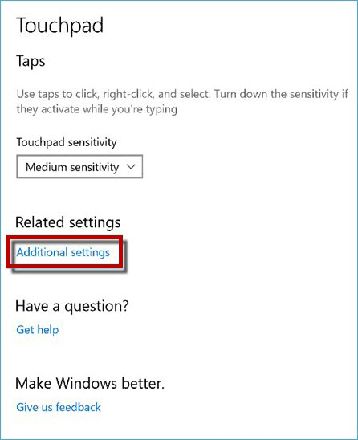
步骤 2:接下来,单击“触摸板”或“触控板设置”选项卡,具体取决于您使用的笔记本电脑型号。检查您是否单击了触控板启用按钮。请记住单击“应用”和“确定”按钮以确认设置。
第三步:重启电脑,检查触摸板是否可以正常工作。
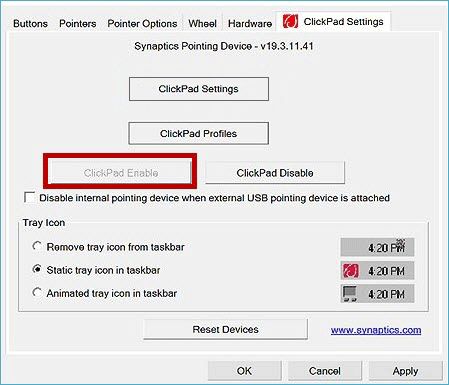
以上方法适用于使用Windows 10的HP笔记本电脑。如果您使用的不是 Windows 10,请继续执行以下步骤。
步骤 1:转到开始菜单 > 设置 > 设备 > 鼠标。然后单击您将在右侧菜单中看到的其他鼠标选项。
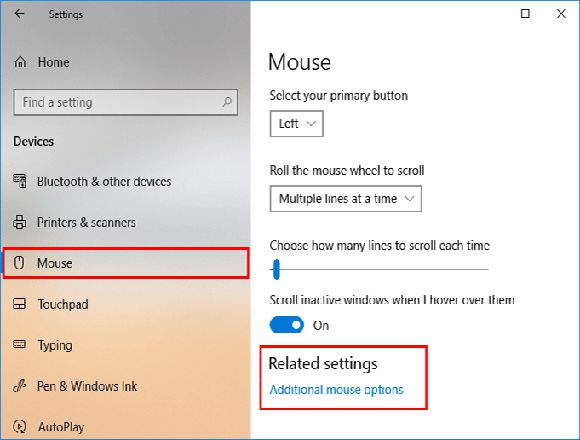
步骤 2:通常,您可以在“设备设置” 选项卡下启用或禁用触摸板。检查您是否单击了所选触摸板设备正下方的“启用”按钮。
第三步:完成任务后,重新启动笔记本电脑。
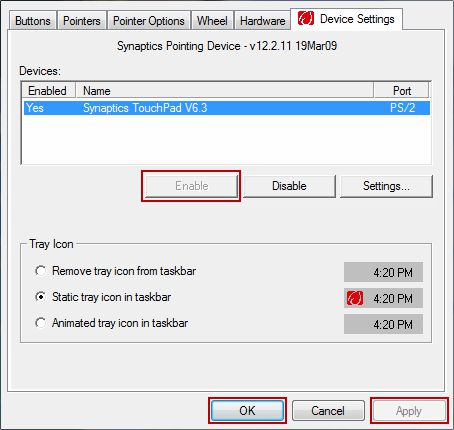
选项 5:在 BIOS 中启用触摸板
从BIOS 设置实用程序中,您还可以启用触摸板。
步骤 1:同时按下 BIOS 键F2、F8或DEL启动或重新启动笔记本电脑。
步骤 2:BIOS 显示后不久,您应该使用→箭头键选择高级选项卡。
步骤 3:然后使用↓键找到内部指点设备并突出显示它已启用。
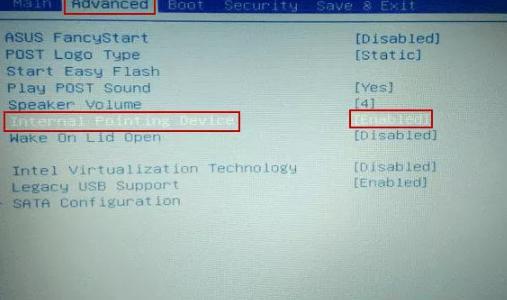
选项 6:排除触摸板故障
步骤 1:在搜索栏中输入故障排除并选择最佳匹配选项。
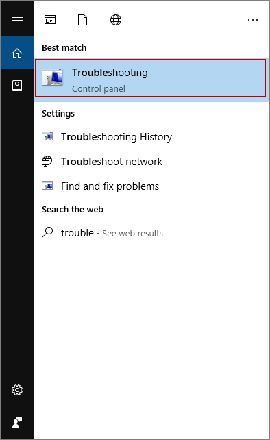
步骤 2:打开故障排除窗口时,单击硬件和声音。
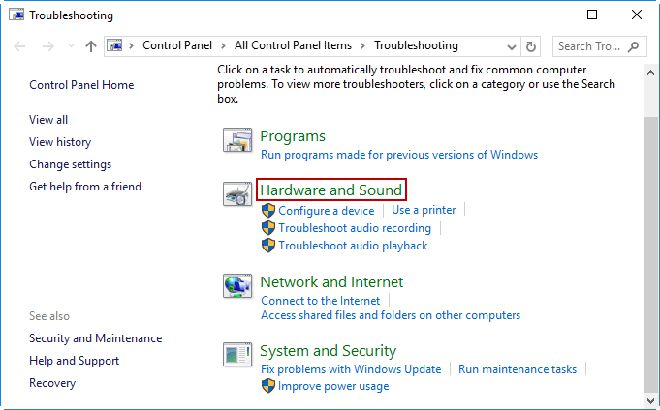
步骤3:以下选项是硬件和设备。
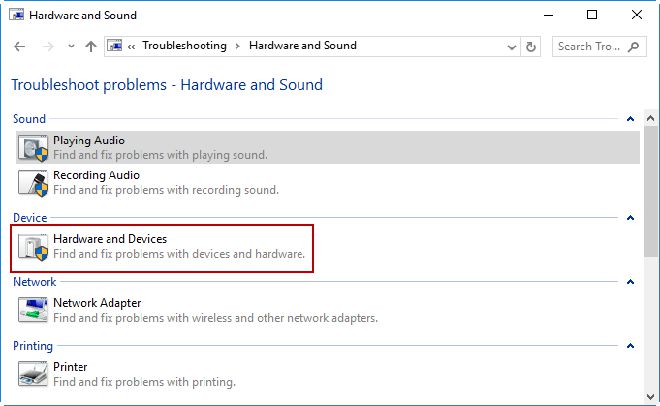
步骤4:然后单击“下一步”按钮检测硬件问题。
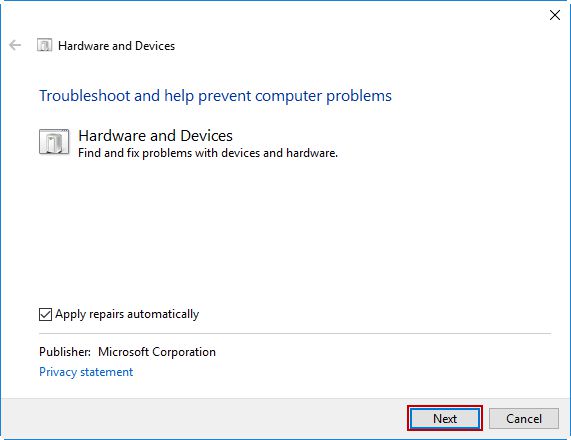
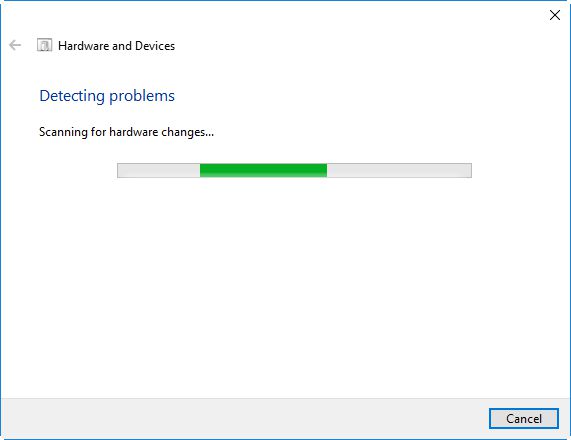
第5步:检测后,它会推荐一些有关您的硬件问题的解决方案,例如安装驱动程序和更新。只需选择“应用此修复”选项即可继续。
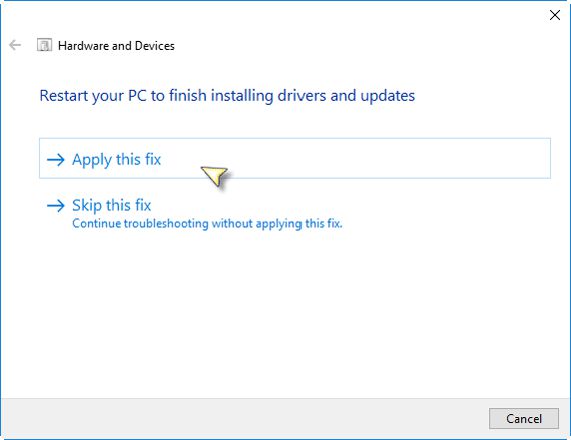
步骤6:此过程最后需要重新启动。
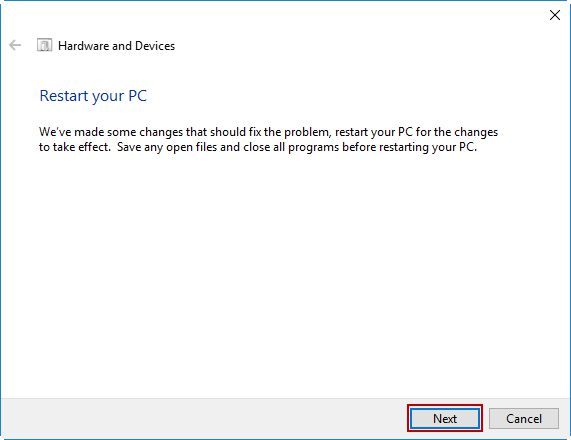
选项 7:向 HP 支持寻求帮助
1. 过时的触摸板驱动程序也可能会导致触摸板无法正常操作。因此,您可以使用HP Support Assistant更新触摸板驱动程序。
2. 如果更新仍然无法启用您的触摸板,您可以继续运行HP PC Hardware Diagnostics ,它可以帮助您诊断 HP 笔记本电脑中的硬件故障。
温馨提示
希望这些方法能够帮助你摆脱困境。但如果您仍然无法启用触摸板,建议您前往惠普官方网站,您可以登录您的惠普帐户查看个性化支持选项。或者您可以寻找您附近的 HP 服务中心以获取更多服务。
以上是 惠普笔记本电脑上的触摸板意外禁用,如何启用它 的全部内容, 来源链接: www.tmjl8.com/smart/436572.html









