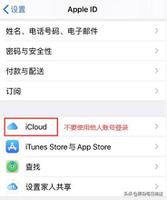如何在Windows10中将SSD克隆到更大的SSD
如果你的笔记本电脑配备的是小容量SSD(比如256GB),使用一段时间后,你可能会发现SSD空间不足,笔记本电脑运行速度变慢。在这种情况下,最好将SSD 克隆到更大的 SSD,以获得更多存储空间和更好的笔记本电脑性能。
现在,在此页面上,我们将向您展示如何在 Windows 10 中将小型 SSD 克隆到较大的 SSD。
如何在 Windows 10 中将 SSD 克隆到更大的 SSD
- 步骤1:准备更大的SSD。
- 步骤2:在Windows 10中安装iSumsoft Cloner。
- 步骤 3:将小 SSD 克隆到大 SSD。
步骤1:准备更大的SSD。
1. 为笔记本电脑添加更大的 SSD。现在很多笔记本电脑都配备了两个或更多SSD插槽,因此您可以在笔记本电脑内部添加更大的SSD,同时保留原来的小SSD。但是,如果您的笔记本电脑只有一个插槽,则需要借助外部外壳或适配器将第二个 SSD 连接到笔记本电脑。将较大的 SSD 放入外壳中,然后通过 USB 电缆将外壳连接到笔记本电脑。
2. 初始化较大的SSD。如果添加的大容量 SSD 没有在您的计算机上显示新的盘符,则需要打开 Windows 10 内置的磁盘管理工具来初始化 SSD并在其上创建新卷。
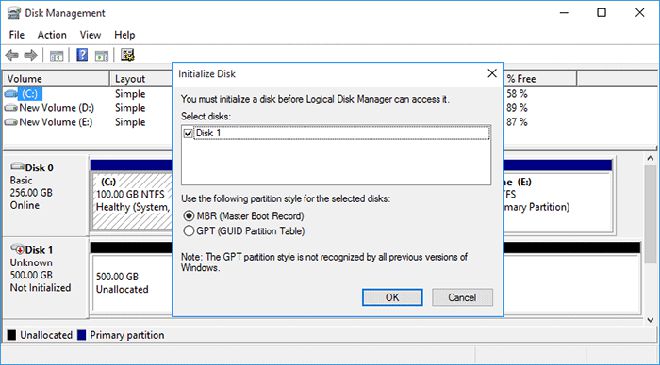
3. 如有必要,备份大SSD上的数据。磁盘克隆将格式化目标磁盘,然后将源磁盘的所有内容写入其中。因此,如果您有重要数据存储在较大的SSD上,请提前备份,以免数据丢失。
步骤2:在Windows 10中安装iSumsoft Cloner。
要将一个SSD克隆到另一个SSD,显然没有磁盘克隆软件是无法完成的。Microsoft Windows 不为用户提供磁盘克隆软件,但不用担心。iSumsoft Cloner是一款功能强大且易于使用的磁盘克隆软件,它是您将小型 SSD 完美克隆到较大 SSD 而不会丢失任何数据的理想解决方案。小SSD上的每一点信息,包括Windows操作系统、所有数据分区、软件等,都将被完全克隆到更大的SSD上。该软件提供三天免费试用期,在此期间您可以不受任何限制地使用其所有功能。现在下载iSumsoft Cloner并将其安装在 Windows 10 上。安装后启动它。
步骤 3:将小 SSD 克隆到大 SSD。
1. 选择磁盘克隆选项。
2. 选择磁盘 0(较小的 SSD)作为源磁盘,选择磁盘 1(较大的 SSD)作为目标磁盘。
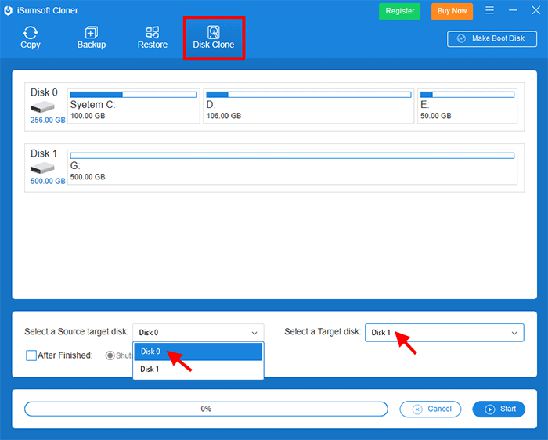
3. 单击界面右下角的“开始” 。弹出一个小对话框,询问您是否确定要开始克隆。单击“是”,克隆将立即开始。
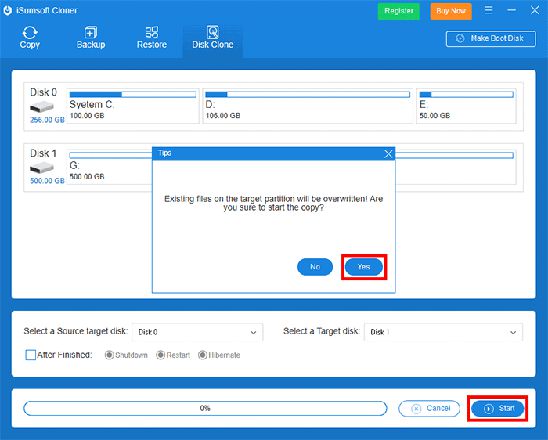
4. 等待克隆过程完成。这大约需要 20 分钟,具体取决于要克隆的内容的大小。克隆完成后,界面上会出现成功提示。
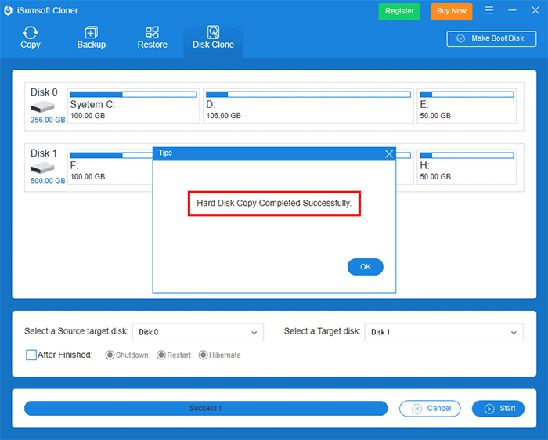
就是这样。您现在可以前往 Windows 10 中的“这台电脑”来检查克隆的信息。克隆的较大 SSD 与您的小 SSD 完全相同。所有分区和数据都完好无损。
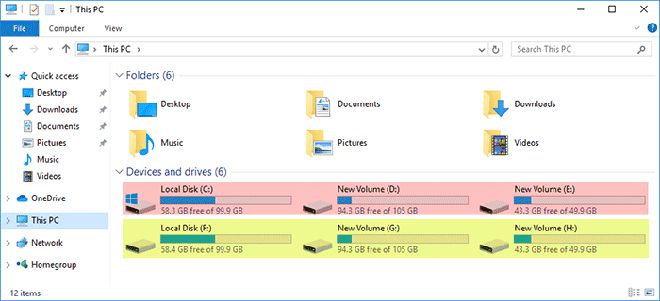
Tips:克隆后,较大的SSD上会有一些未使用的存储空间,处于未分配状态。打开磁盘管理工具,右键单击未分配的空间,选择“新建简单卷”,在其上创建一个分区,这样就可以访问和使用该空间了。
克隆后下一步该做什么?
现在您已成功将小型 SSD 克隆到较大的 SSD,下一步是从较大的 SSD 启动笔记本电脑。换句话说,您需要将笔记本电脑的主硬盘从小型 SSD 更改为较大的 SSD。如果您卸下小型 SSD 并将其替换为较大的 SSD,您的笔记本电脑将自动从较大的 SSD 启动,无需您进行任何其他设置或更改。但是,如果您将两个 SSD 都保留在笔记本电脑中,则必须将笔记本电脑引导至 BIOS 设置,然后选择较大的 SSD 作为第一引导设备。
以上是 如何在Windows10中将SSD克隆到更大的SSD 的全部内容, 来源链接: www.tmjl8.com/smart/436574.html