如何在Windows10中将分区复制到另一个驱动器
通常,我们将计算机硬盘分为两个或多个分区,分别用于存储操作系统和其他数据。如果要备份或传输大量数据到另一个硬盘,可以复制整个分区。现在,在此页面上,我们将向您展示如何在 Windows 10 中将分区复制到另一个驱动器。
方式 1:使用 iSumsoft Cloner 将分区复制到另一个驱动器
如果您想要一种简单、快速、安全的方式将一个分区完全复制到另一个分区或硬盘而不丢失任何数据,那么专业的分区克隆工具将是最佳选择。iSumsoft Cloner就是这样的工具之一。它允许您复制任何形式的分区,包括操作系统分区(系统启动分区)和任何数据分区。按着这些次序。
步骤 1:下载iSumsoft Cloner并将其安装在 Windows 10 上。安装后,启动此工具。它将检测计算机中的所有硬盘驱动器,并在屏幕上列出每个驱动器的分区信息,就像您在“这台电脑”或“磁盘管理”中看到的那样。
步骤2:选择界面左上角的“复制”选项。
提示:iSumsoft Cloner不仅是一个分区克隆工具,而且还是一个硬盘克隆工具,可以让您将一个硬盘克隆到另一个硬盘。这里我们只关注它的分区复制功能。
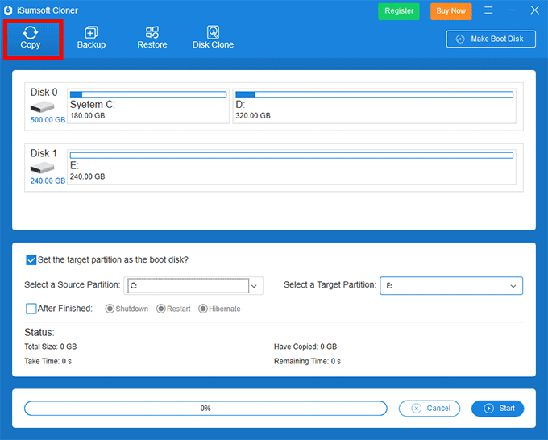
第三步:从界面下方的下拉菜单中选择要复制的分区作为源分区,选择其他分区或硬盘作为目标分区。
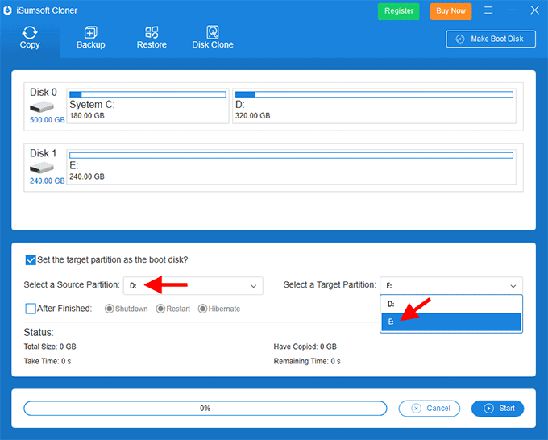
第四步:点击界面右下角的开始按钮开始复制。然后等待复制过程完成。这大约需要 10 分钟,具体取决于源分区的容量。复制完成后,界面会出现提示成功的对话框。
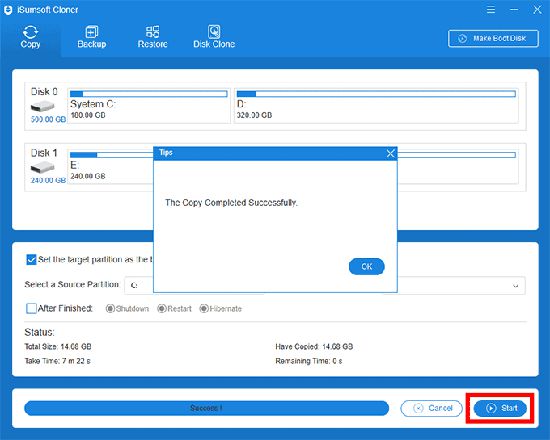
方式 2:使用命令提示符将分区复制到另一个驱动器
如果您想知道 Windows 10 中是否有内置工具或方法允许您将分区复制到另一个驱动器,答案是使用 xcopy 命令。请按照以下步骤操作。
步骤 1:确保您已以具有管理员权限的帐户登录 Windows 10。在 Cortana 搜索框中键入cmd 。当命令提示符快捷方式出现在搜索结果中时,右键单击它并选择以管理员身份运行。
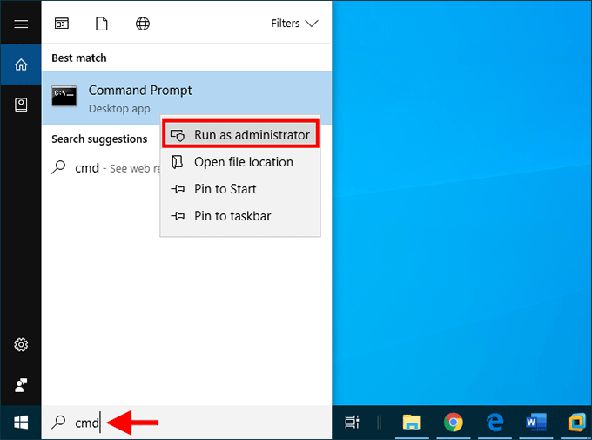
步骤 2:在打开的命令提示符窗口中,键入xcopy d:\ e:\ /s /e /h /I /c /y并按 Enter。将d:\替换为要复制的分区的驱动器号,并将e:\替换为要用作目标分区的另一个驱动器的驱动器号。
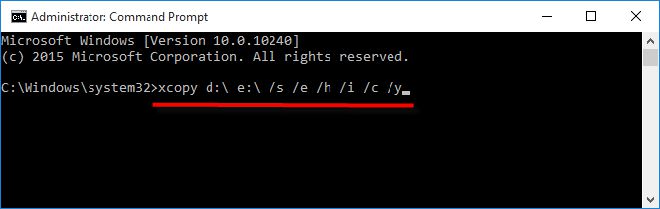
步骤 3:命令提示符将开始将源分区上的所有文件和子目录(包括任何空子目录、任何系统或隐藏文件)复制到目标分区或驱动器。等待应对过程完成。这需要几分钟的时间,具体取决于要复制的数据量。但无论如何,它都会比手动复制和粘贴文件快得多。在复制完成之前,请勿关闭命令提示符窗口。
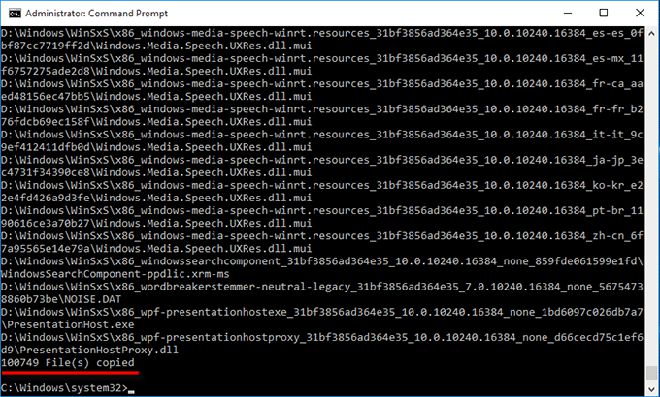
提示: xcopy 命令可以帮助您快速、准确地复制分区。但主要适用于分区中存储的数据为普通文件的情况,例如照片、视频、PDF、ZIP等文档。不建议使用xcopy命令复制系统引导分区或包含已安装软件程序的分区。因为通过命令提示符复制的操作系统和软件程序可能无法在新驱动器上正常启动。
以上是 如何在Windows10中将分区复制到另一个驱动器 的全部内容, 来源链接: www.tmjl8.com/smart/436576.html









