使用TestDisk恢复已删除/丢失的分区
由于删除或丢失分区而丢失重要数据可能会令人沮丧且充满压力。幸运的是,可以使用各种方法和工具来解决这个麻烦的问题。在本文中,我想与您分享一种使用 TestDisk快速有效地恢复已删除或丢失分区的免费方法。
提示:无论您采取哪种方法,重要的是要迅速采取行动,避免使用计算机或将新数据重写到受影响的驱动器,因为这可能会覆盖丢失的数据,并使恢复已删除或丢失的分区变得困难或不可能。
第 1 部分:TestDisk 可以为您做什么?
TestDisk是一款免费且强大的数据恢复工具,旨在帮助用户恢复丢失、删除和损坏的分区,通过分析磁盘结构并尝试定位丢失的分区,甚至修复损坏的引导扇区。除了分区恢复之外,它还可以从格式化的 USB 驱动器中恢复文件,支持 NTFS 和 FAT32 等。
第 2 部分:使用 TestDisk 免费恢复已删除/丢失的分区
步骤1:下载TestDisk。对于 64 位系统计算机,选择 Windows 64 位;对于 32 位系统设备,选择 Windows 32 位。
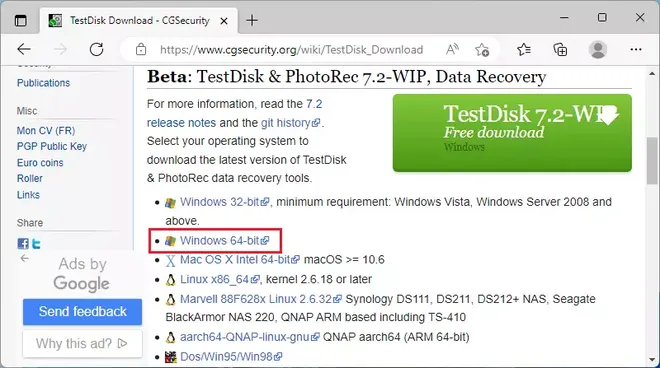
步骤2:在下载的文件夹中,单击“全部解压”将存档解压到当前文件夹。
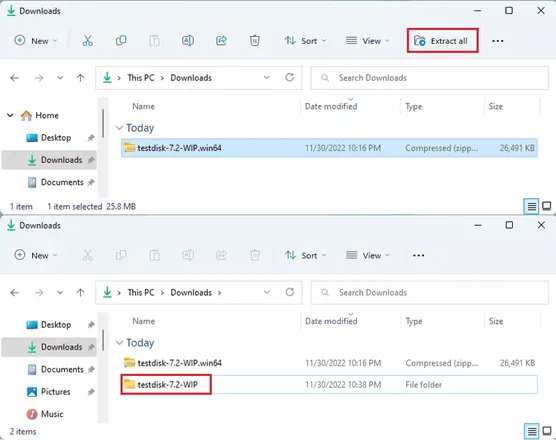
步骤3:打开解压的文件夹,找到并双击testdisk_win.exe启动它。
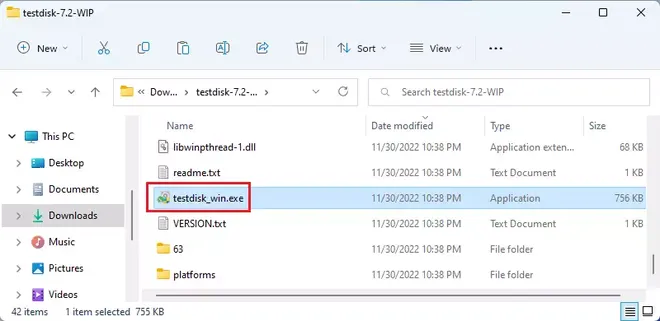
步骤 4:当系统提示您允许此应用程序对您的设备进行更改时,请单击“是”。
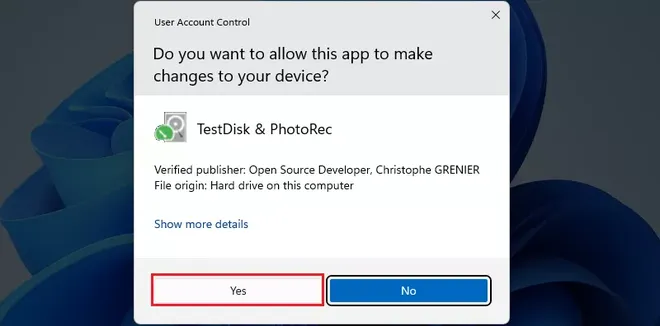
步骤5:选择“创建”,按“Enter”。
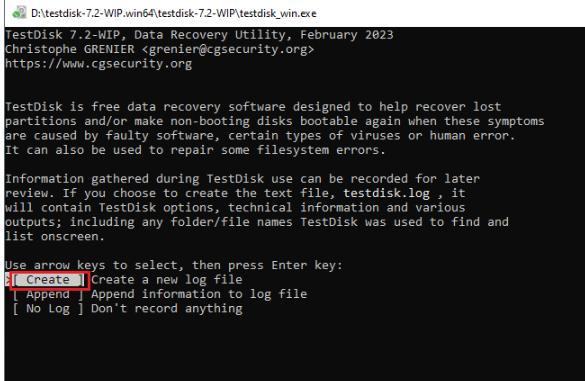
步骤6:所有硬盘将被检测到并显示在界面中。使用箭头键选择丢失分区的磁盘,然后按Enter继续。
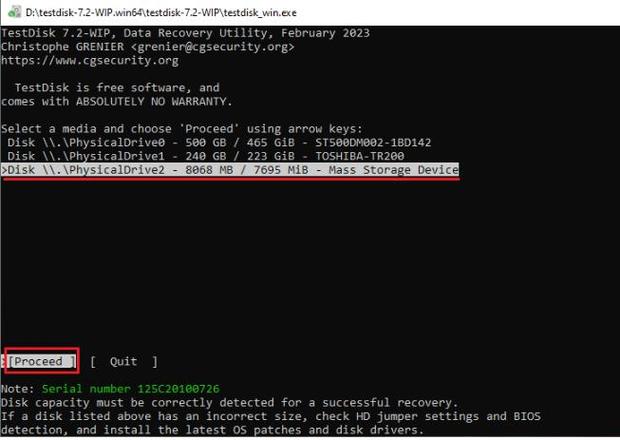
步骤7:一般来说,程序会为您选择正确的分区表类型,并显示提示和默认选项。选择提示的表类型并按Enter。
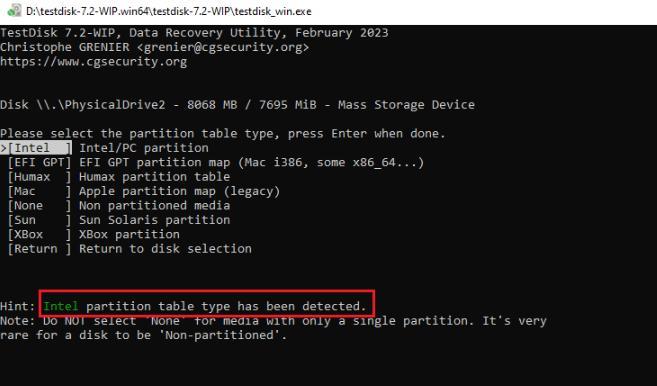
步骤 8:使用向上和向下键选择分析并按Enter。
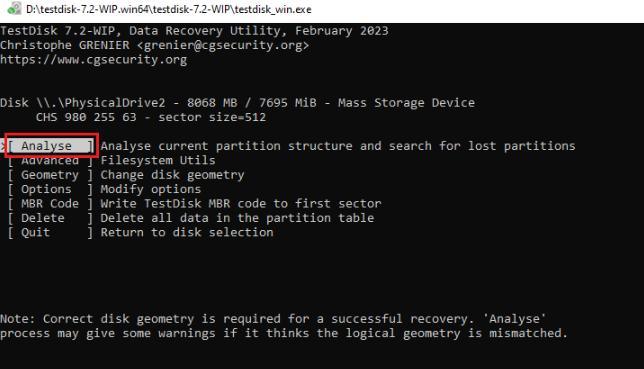
步骤9:信息显示当前分区结构。选择快速搜索 并按 Enter。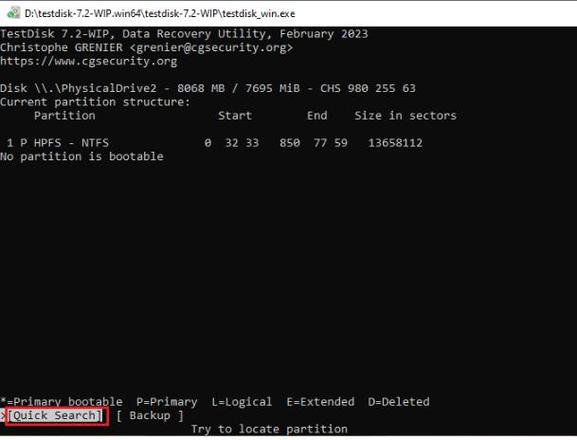
步骤10:使用箭头键选择已删除/丢失的分区,然后按Enter。
在进入分区之前,您可以按大写P列出所选分区中存储的文件(按q返回上一页)。
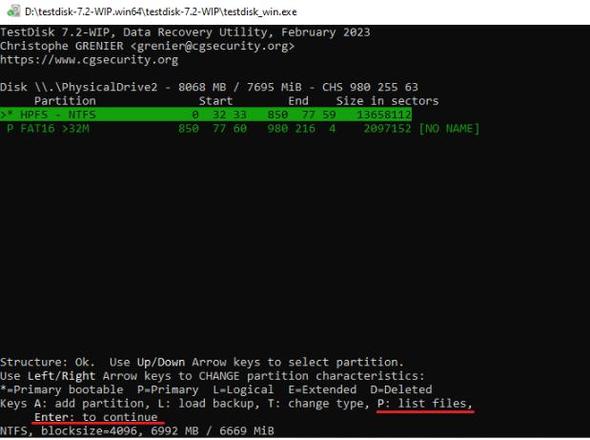
步骤11:确保所有数据可用后,您可以选择“写入”来恢复分区。(注:如果仍有找不到的分区,可以进入Deeper Search重新扫描,然后重复上一步。)
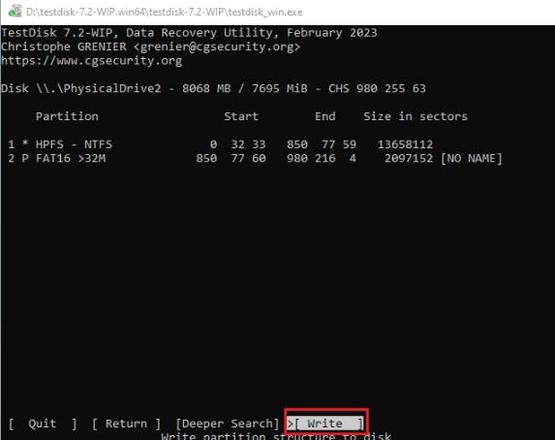
第12步:按Y写入分区。
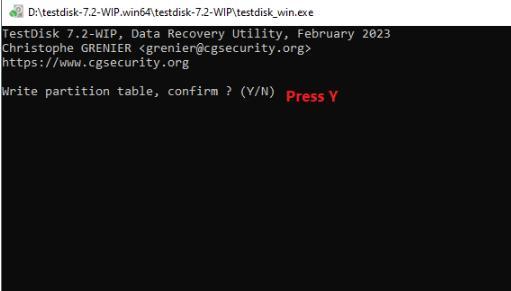
步骤13:输入“确定”退出,然后重新启动计算机以使更改生效。
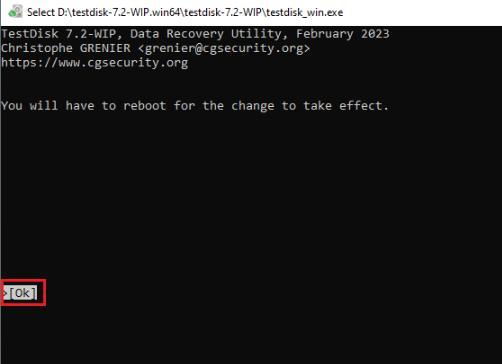
以上是 使用TestDisk恢复已删除/丢失的分区 的全部内容, 来源链接: www.tmjl8.com/smart/436715.html









