如何将MBR转换为GPT分区,反之亦然,不会丢失数据
在本教程中,您将学习如何以不同的方式在 MBR 和 GPT 分区样式之间进行转换:您可以使用 Windows 磁盘管理工具,也可以使用 diskpart 命令行。
如果您将 GPT 分区样式克隆到 MBR 分区表或将 MBR HDD 克隆到 GPT SSD,则需要将SSD 磁盘初始化为 MBR 或 GPT -与当前系统磁盘完全相同,这将确保您可以克隆 Windows 系统后轻松启动您的系统。
如何在不丢失数据的情况下将 MBR 转换为 GPT(传统 BIOS 转换为 UEFI)
如何检查我的磁盘使用 MBR 还是 GPT
有两种硬盘样式: MBR 和 GPT。一些专业工具需要指定它们所需的分区方案。在这种情况下,我们需要检查我们的磁盘正在使用哪种分区方案。有多种选择可以执行此操作,有关更多详细信息,请参阅在 Windows 10/8/7 中检查磁盘是否使用 MBR 或 GPT 分区的 4 种方法。
什么是MBR磁盘
MBR是Master Boot Record的缩写,它是电脑硬盘的第一个扇区,告诉电脑如何加载操作系统以及如何对硬盘进行分区。MBR 包含少量称为主引导代码的可执行代码、磁盘签名和磁盘分区表。当存储设备已使用 MBR 分区方案进行分区时,MBR 在其分区表中包含主分区条目。
MBR磁盘仅支持不超过2TB的存储设备,因此对于大于2TB的磁盘不建议使用MBR分区方案。在这种情况下, 应使用GUID 分区表 (GPT) 。MBR 磁盘最多支持四个主分区。如果需要更多分区,则必须创建三个主分区加一个扩展分区,然后在扩展分区内创建逻辑分区。
什么是GPT磁盘
GPT 是 GUID 分区表的缩写,它是作为 (UEFI) 计划的一部分引入的。与 PC 常见的旧主引导记录 (MBR) 分区方案相比,GPT 提供了更灵活的磁盘分区机制。例如,采用GPT分区方案的存储设备可以支持大于2TB的硬盘(MBR仅支持2TB以内的硬盘),而GPT不限制分区数量(MBR最多支持4个主分区) 。
此外,GPT 更现代,要求 Windows 从基于 UEFI 的计算机启动,而 MBR 磁盘从传统的基于 BIOS 的计算机启动。
将 MBR 转换为 GPT 且不丢失数据的 3 种方法
我们将向您展示如何以不同的方式在 GPT 磁盘和 MBR 磁盘之间安全地转换。使用磁盘管理和命令提示符在 MBR 和 GPT 之间转换的提示:
1. 您必须具有管理员权限才能在 Windows 中执行此操作。
2. 在转换磁盘之前,请务必备份 GPT 磁盘上要转换为 MBR 磁盘的所有内容。转换磁盘需要先删除磁盘上的所有分区和卷。
1.使用磁盘管理将MBR转换为GPT
我们将向您展示在 Windows 中使用 Windows 内置磁盘管理在 MBR 和 GPT 之间进行转换的完整指南。这将破坏您选择转换的磁盘上的所有数据,因此请在继续之前备份磁盘上的所有数据。
步骤1:打开磁盘管理工具。
您可以从“开始”菜单搜索它,或者在 Windows 10 中按 Win + X 和 K。

步骤2:在磁盘管理工具中,找到要转换的磁盘。右键单击驱动器上的任何分区,然后选择“删除卷”或“删除分区”将其删除。
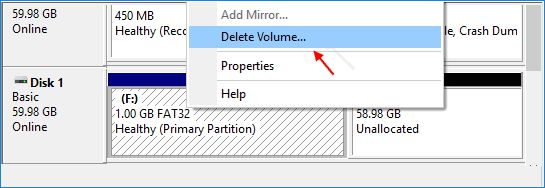
步骤3:右键单击它并选择“转换为GPT磁盘”选项。
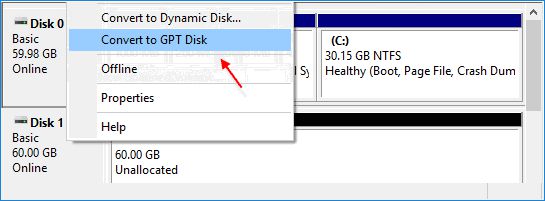
注意:如果您发现该选项无法使用,则说明您的磁盘已经分区。在这种情况下,您需要先删除所有分区,然后将MBR 转换为 GPT 或 GPT 转换为 MBR。
2.使用Diskpart将MBR转换为GPT
在 MBR 和 GPT 之间转换的一个好解决方案是使用 Diskpart 命令行。它是一个内置的命令行实用程序,可用于分区或管理磁盘。从 MBR 转换为 GPT 后,您的数据将会丢失。因此,建议提前备份数据。
步骤1:按Win+R打开运行框,然后输入“ diskpart ”并按Enter键。这将打开一个类似于命令行的界面。
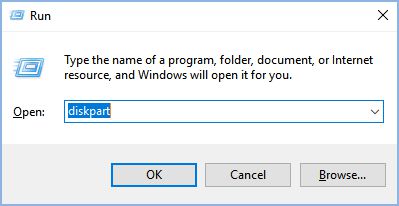
步骤2:在Diskpart.exe中,输入命令“ list disk ”并按Enter键。这将生成系统上所有磁盘的列表。
步骤3:选择要转换的磁盘。例如,如果要选择磁盘 1,则写入“ select disk 1 ”并再次按 Enter 键。
第四步:选择磁盘后,需要对其进行清理。这可以通过简单地提供“ clean ”命令来完成。
第 5 步:现在您可以将其转换为任何格式(MBR 或 GPT)。要将其转换为 GPT,请输入命令“ convert gpt ”。同样,键入命令“ convert mbr ”以执行 GPT 到 MBR 的转换。
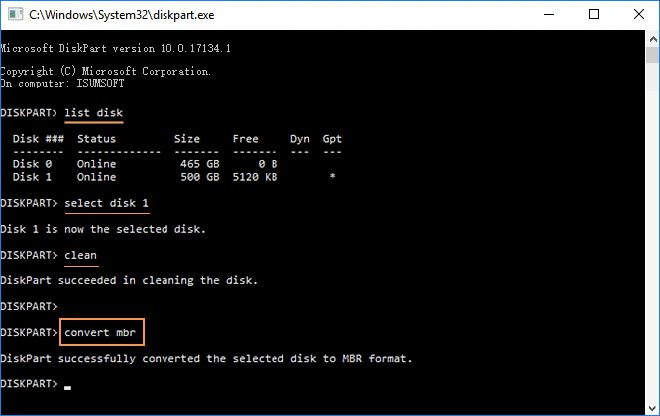
3.使用MBR2GPT将MBR转换为GPT
“mbr2gpt”命令可以帮助您毫无麻烦地执行直接转换。备份磁盘并完全擦除后,只需按照以下步骤将 MBR 转换为 GPT,即可将 Legacy 更改为 UEFI,而无需重新安装 Windows 10。
步骤 1:以管理员身份启动命令提示符。(按Win+X、A)

步骤 2:将磁盘从 MBR 转换为 GPT。
在 Windows 7 中,键入此命令“ mbr2gpt /convert /disk: n ”以执行转换。这里,“n”是磁盘的编号(0、1等)。
如果您使用的是 Windows 10,则使用命令“ mbr2gpt /convert /disk: n /allowfullOS ”。同样,“n”代表磁盘编号。
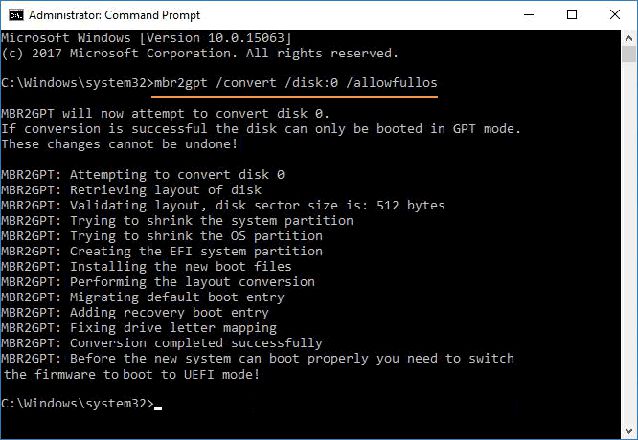
稍等片刻。转换成功完成后,您将收到通知。现在您可以重新启动设备并根据需要使用该磁盘。
如何将固件模式从 BIOS 更改为 UEFI
使用 GPT 分区样式转换驱动器后,您的设备将不再正确启动,直到您访问主板的固件以从 BIOS 切换到 UEFI。通常,此过程需要在启动计算机后立即按功能键(F1、F2、F3、F10 或 F12)、ESC 或删除键之一。

每个制造商甚至计算机型号的这些设置都会有所不同。因此,请务必检查您的设备制造商的支持网站以获取更具体的说明。
在固件界面中,找到“ Boot ”菜单,确保启用UEFI选项,保存更改,然后您的设备应该可以正确启动。
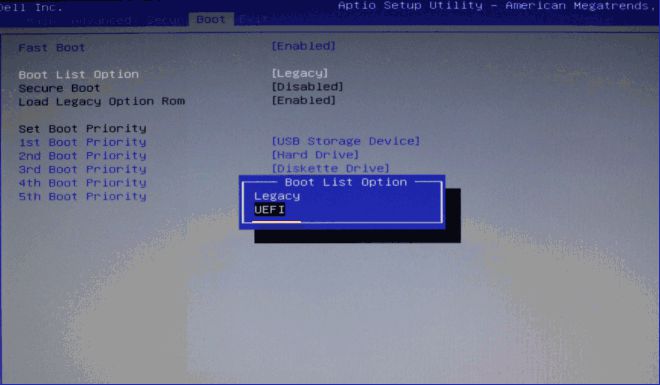
如何检查 Windows 是否以 UEFI 或传统 BIOS 模式启动
按 Windows + R 键打开 Windows 运行对话框,键入 msinfo32,然后按 Enter 键 打开系统信息窗口。
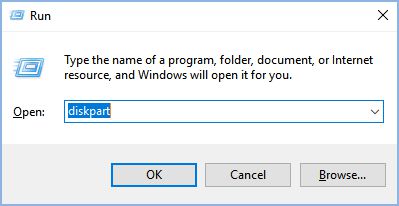
在系统摘要的右窗格中,您应该看到 BIOS 模式 行。
如果 BIOS MODE 的值为 Legacy,则 Windows 将以旧版 BIOS 模式启动。如果 BIOS MODE 的值为 UEFI,则 Windows 将以 UEFI BIOS 模式启动。
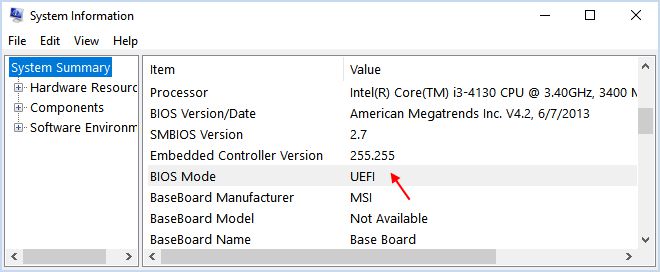
以上是 如何将MBR转换为GPT分区,反之亦然,不会丢失数据 的全部内容, 来源链接: www.tmjl8.com/smart/436809.html









