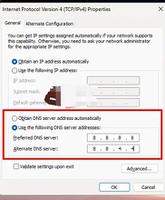如何修复WINDOWS10笔记本电脑麦克风不工作的问题?
如果您的麦克风无法在 Windows 10 上工作,请执行以下故障排除步骤来修复该问题。 早在2015年微软推出新版本Windows即Windows 10时,24小时内就有超过2000万用户更新到了最新版本的Windows。 微软一次又一次地发布各种更新来维护该版本的无问题,但不幸的是,用户也遇到了该版本的问题。 许多用户抱怨更新到Windows 10后,麦克风停止工作。大多数用户不知道如何解决Windows 10 上麦克风无法工作的问题。
- 为什么我的麦克风不工作?
- 如何在 Windows 10 中修复麦克风?
- 如何重新启用我的麦克风?
- 如何在 Windows 10 中测试我的麦克风?
- 如何在 Windows 10 上修复麦克风?
- 为什么我的耳机麦克风不工作?
- 如何通过麦克风听到自己的声音?
- 如何重新安装 Windows 10 音频驱动程序?
- 如何测试我的麦克风?
执行这些初步检查
确保不是硬件问题
我们首先检查一下您的麦克风是否损坏或出现故障,然后将其解决。检查这一点的最佳方法是将麦克风连接到另一台运行 Windows 10 以外的任何操作系统的计算机。
如果麦克风在另一台计算机上也无法工作,则意味着它可能有故障。如果它在另一台计算机上正常工作,则意味着您的 Windows 10 计算机上可能存在软件问题。
在您继续熟悉快速修复之前,请确保排除以下问题 –
首先 >拔下麦克风>将其重新插入>打开“开始”菜单并搜索“设备管理器” >单击以展开“音频输入和输出”部分 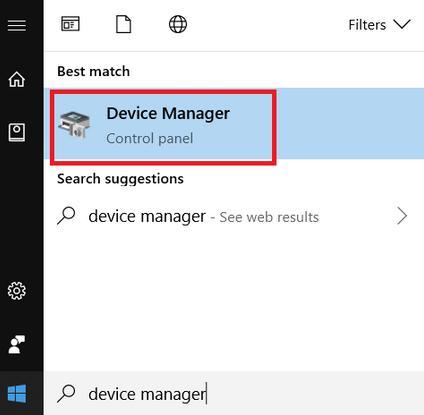
如果您在此处看不到麦克风,请将其拔下并重新插入。
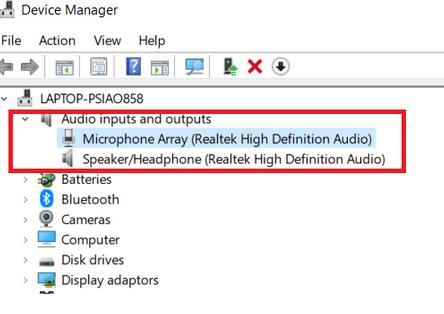
然后来了,
- 电源– 如果麦克风的主要电源是电池,那么您必须确保电池放置正确并且能够正常工作。相反,如果麦克风的运行由外部电源负责,则需要确保所有电源连接均牢固并且电源线已正确连接到电源。
- 连接– 尝试从 PC/笔记本电脑的端口连接和断开麦克风。
- 插孔连接器– 如果设备使用插孔连接器,您需要断开连接器与 PC/笔记本电脑的连接,然后重新连接。您使用的连接器类型必须与您的 PC/笔记本电脑兼容,这一点至关重要。
- USB 连接器– 如果设备使用 USB 连接器,您需要断开连接器与 PC/笔记本电脑的连接,然后重新连接。如果您的 PC 仍然无法识别该设备,您可以尝试使用 PC/笔记本电脑的不同端口中的连接器。
- 软件– 如果麦克风附带软件,您必须确保其安装正确并且应与 Windows 10 兼容。
- 音量– 如果您的麦克风具有音量控制功能,则必须确保音量至少调到一半。
但你不用担心。您可以遵循以下快速修复来解决 Windows 10 笔记本电脑上麦克风无法工作的问题。
检查 Windows 10 麦克风选项
Windows 10 的“设置”应用程序有几个选项可以在所有应用程序中禁用系统范围内的麦克风。
如果您的麦克风无法正常工作,
前往“设置”>“隐私”>“麦克风”。
检查>“此设备的麦克风访问已打开。”
如果 Windows 说麦克风访问已关闭,
单击 “更改”按钮并将其设置为“打开”。
如果访问关闭,Windows 和系统上的所有应用程序都无法访问麦克风中的音频。
检查>“允许应用程序访问您的麦克风”设置为“打开”。
如果麦克风访问关闭,系统上的所有应用程序将无法从麦克风听到音频。
转到“选择哪些应用程序可以访问您的麦克风”> 将其设置为“关闭”。或“开”。
只要“允许应用程序访问您的麦克风”设置处于启用状态,传统桌面应用程序就始终可以访问您的麦克风。
在 Windows 10 中打开麦克风
首先,进入设置并检查麦克风是否打开。启用它将是小菜一碟。完成后,检查问题是否已解决。您必须遵循以下步骤 –
- 按 Win + I 打开设置
- 打开设置后,您需要选择隐私选项(位于窗口的中间右侧)
- 您需要点击屏幕左侧的“麦克风”选项卡
- 在右侧部分,打开麦克风。您还可以选择启用或禁用应用程序使用麦克风。
- 您需要保存更改并退出。查看问题是否已解决。
更新 Windows 10 中的音频驱动程序
该问题背后可能存在驱动程序冲突。您所需要做的就是更新驱动程序来解决问题。Windows 10 尝试自动安装和更新设备驱动程序。它通常工作得很好,但有时却不起作用。
如果您遇到声音问题,您可能需要访问电脑制造商的网站并安装适用于您的笔记本电脑或台式电脑的最新声音驱动程序
如果您在使用 USB 麦克风时遇到问题,您可能还需要尝试从 PC 制造商的网站下载最新的 USB 控制器驱动程序。
最好的部分是驱动程序可以通过驱动程序恢复自动更新。
它将自动识别您的系统,并相应地为您的系统找到合适的驱动程序。您不必费尽心思去了解需要下载哪些驱动程序,也不必在安装驱动程序时犯错误。这是你需要做的——
- 下载并安装驱动程序恢复
- 立即运行驱动程序恢复并点击扫描
- 您需要点击所有标记设备旁边的更新按钮。需要执行此操作才能安装正确版本的驱动程序。作为替代方案,您也可以点击全部更新;这将自动安装所有必需的驱动程序。
检查麦克风声音设置
您可以尝试将麦克风设置为您原来的硬件来输入语音。即使您插入外部设备,这也可能会改变。
- 您可以右键单击“开始”菜单,然后单击“控制面板”。此外,您可以按Windows + R;这将打开一个对话框,您可以在其中输入“控制面板”。
- 您面前将有多种选择。您需要选择声音选项。
- 您将看到声音设置,单击“录音”选项卡,然后在录音设备列表中找到麦克风。如果您无法识别;您需要右键单击列表,然后单击“显示隐藏设备”。右键单击麦克风以启用它。
- 选择麦克风选项,在屏幕底部,您将看到需要单击的设置默认预设按钮。
现在您需要从设置中禁用增强设置。您的硬件可能不支持已有的附加功能,这可能是麦克风无法工作的原因。
- 留在同一窗口中,转到“增强”选项卡,然后选中“禁用所有声音效果”选项。
- 完成后,单击“确定”,保存所有更改并退出。
- 重新启动您的电脑/笔记本电脑,看看问题是否已解决。
使用Windows故障排除方法
内置的硬件故障排除程序也可用于解决Windows 10中麦克风无法工作的问题。Windows将借助该工具自动找出存在的问题,并尝试修复它。所有这一切都将通过启动驱动程序来完成。
- 您可以用上述方法打开控制面板。
- 点击故障排除选项。
- 在“计算机问题疑难解答”主标题下,点击“音频录制疑难解答”(在“硬件和声音”副标题下)。
- 确保按照屏幕上的说明完成该过程。您可能需要重新启动 Windows 才能解决该问题。
手动检查设备
您还可以手动检查您的设备以修复麦克风在Windows 10上无法工作的 问题。为此,您需要遵循以下步骤 –
- 您需要右键单击扬声器图标,然后单击“录音设备”。
- 您将获得 PC/笔记本电脑连接的所有录音设备的列表。现在,您需要对着麦克风说话,看看绿色条在说话时是否上下移动。
- 如果您没有看到任何绿色条移动;可以直接跳到第五点。
- 但是,如果您确实看到绿色条在移动,但在某些程序中没有看到这种情况发生,那么在这种情况下,您的麦克风在 Windows 10 中配置不正确。您可以在程序设置中进行更改。
- 查看设备列表,确定哪一台是您的。如果您可以成功识别您的设备,请点击它并单击“设置默认值”按钮。
- 重复对着麦克风讲话的过程。将打开一个新窗口,其中包含麦克风属性;您需要点击“级别”选项卡(第四个)。
- 当您位于“级别”选项卡时,将滑块一直推到右侧,直到音量级别达到“100”标记。
- 点击“确定”并保存更改。
- 尝试对着麦克风说话,如果您看到绿色条上升,则表示您的麦克风现已正确配置。
请按照上述提示操作,让您的麦克风重新启动并运行。我们还在下面添加了一张图片,您也可以按照这些图片保存以供将来参考,以便轻松修复麦克风在 Windows 10 笔记本电脑上无法工作的问题。
以上是 如何修复WINDOWS10笔记本电脑麦克风不工作的问题? 的全部内容, 来源链接: www.tmjl8.com/smart/436872.html