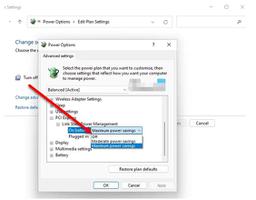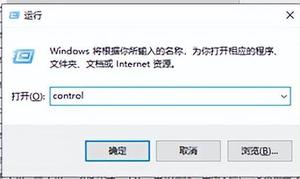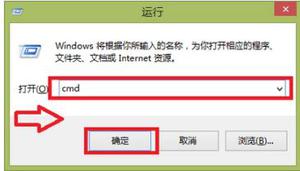Windows10自动滚动的原因和修复方法
微软认证合作伙伴设置滚动是我们浏览计算机和网站的主要方式。如果您在滚动方面遇到问题,它可能会严重困扰您,并使您的在线生活变成人间地狱。
已经有不少Windows 10用户抱怨系统自动滚动、滚动无法控制等问题。
在我们的文章中,您可以找到许多解决方案来摆脱这个恼人的错误。
我们建议您首先尝试以下三种解决方案。这些应用起来非常快速且简单,并且可能会解决 Windows 10 的滚动问题。
Windows 10 自行滚动快速修复
检查鼠标是否有问题
首先,我们需要确定您的问题是否与鼠标有关,或者是否是系统错误。在开始对 Windows 10 本身进行故障排除之前,您可以尝试以下一些操作:
- 拔下鼠标插头,几分钟后重新插入。
- 将鼠标插入另一个USB 端口。
- 确保您的鼠标电缆没有损坏。
- 如果您使用无线鼠标,请检查或更换电池。
- 确保没有污垢堵塞滚轮。
- 如果控制器与鼠标同时插入,请将其拔出。
这些提示可帮助您确认鼠标和 USB 端口处于工作状态。
Windows 10 仍然自动滚动?请遵循我们的其他解决方案之一。
登录和退出您的 Windows 用户
人们报告说,注销本地 Windows 用户然后重新登录可以解决 Windows 10 自动滚动的问题。
- 打开“开始”菜单。

- 单击您的用户头像并选择“注销” 。
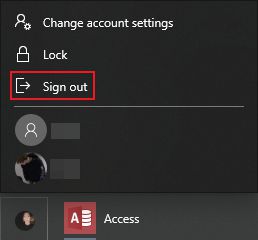
- 在登录屏幕上,选择并重新登录您的帐户。
更改您的背景设置
即使向下滚动,Windows 10 也会滚动回窗口或文件的顶部吗?您的背景和强调色设置可能会发生冲突。
这仅适用于具有幻灯片背景的用户。
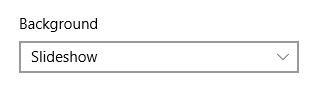
- 转到桌面并右键单击空白区域,然后选择个性化。
- 单击左侧菜单中的颜色。
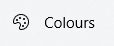
- 删除自动从背景中选择强调色的复选标记。
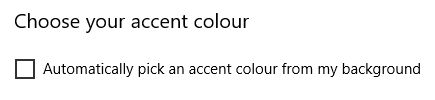
由于幻灯片背景不断变化,因此自动强调色每次都必须选择一种新颜色。这会导致每次背景图像更改时窗口都会刷新。
一般故障排除
运行 Windows 疑难解答
Windows 故障排除程序是每个 Windows 10 副本中都包含的便捷工具。它可以检测系统的许多问题,包括硬件和设备问题。
- 搜索控制面板并打开应用程序。
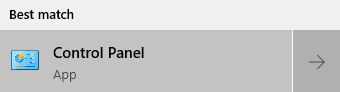
- 将查看模式更改为大图标。
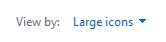
- 从选项中选择故障排除。
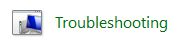
- 单击硬件和声音。

- 单击“设备”部分下的“硬件和设备”选项。
- 等待疑难解答程序找到并解决所有问题。
如何创建新的本地用户
有时,您电脑上的新用户可以解决许多问题。您不必在此处移动文件和首选项,只需创建用户并查看问题是否已解决。
以下是创建新本地用户的步骤:
- 打开“设置”应用程序。您可以通过同时按键盘上的Windows和I键来快速完成此操作。
- 转到帐户。
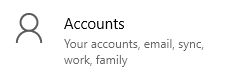
- 单击左侧的“家庭和其他用户”菜单。
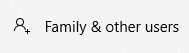
- 单击“将其他人添加到此电脑”按钮。
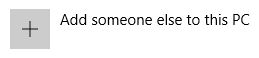
- 单击我没有此人的登录信息链接。

- 单击“添加没有 Microsoft 帐户的用户”链接。

- 输入用户名并单击“下一步” 。您可以选择输入密码,但这不是必需的。
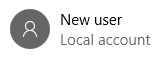
您可以登录新用户的帐户,并在重新登录自己的帐户时检查问题是否解决。
恢复Windows
如果其他方法都不起作用,您可以尝试返回到滚动问题尚未明显的系统还原点。要了解有关恢复 Windows 10 系统的所有信息,您可以观看MDTechVideos 提供的此视频。
我们希望我们的文章能够帮助您解决Windows 10 滚动本身的问题。
以上是 Windows10自动滚动的原因和修复方法 的全部内容, 来源链接: www.tmjl8.com/smart/436910.html