如何在台式电脑上截图,Win10和11是哪个快捷键
想要在电脑上截取屏幕截图是很常见的。如果您不使用第三方工具,则可以手动执行此操作。最明显的方法是点击 Prt Sc 按钮/或 Print Scrn 按钮(打印屏幕键),这将抓取整个电脑屏幕。您可以在使用 Windows 操作系统时执行此操作,然后按“打印屏幕”键(位于键盘右上角)拍摄完整的电脑屏幕截图并将屏幕图像复制到剪贴板或将其保存在屏幕截图文件夹中。
但在 Windows 上还有更多的屏幕截图方法。
本文将介绍如何截取Windows 10屏幕截图以及您需要执行的所有步骤。我们还将回答大多数用户提出的一些关键问题:
- 如何在 Windows 10 上截取屏幕截图:完整或最小化的计算机屏幕?
- 如何在PC上快速截图?
- 使用 Xbox 游戏栏在 Windows 上截取屏幕截图和录音
在常见问题解答中,我们还向您展示了如何在Windows 11 上截取屏幕截图。
Windows 10 有多种方法可以实现此目的,无论是截取整个屏幕、特定窗口还是部分屏幕的屏幕截图。让我们一一看看。
如何在 Windows 10 上截图:简单技巧
以下方法向您展示如何在 Windows 上截图以捕获完整或最小化的屏幕截图:
- 打印屏幕键可进行最小化或全屏捕获屏幕截图
- 使用游戏栏抓取电脑屏幕:Windows 操作系统上的完整或最小化屏幕截图
- Alt + Prt Sc(打印屏幕按钮)屏幕截图
- Windows + Print Screen 屏幕截图
- 使用截图工具应用程序在 Windows 上截取屏幕截图
- 使用 Snip & Sketch 应用程序截取屏幕截图
- 使用第三方应用程序或图像编辑器在 PC 上捕获屏幕截图
方法 1. 使用 Print Screen 键/快捷键
在Windows 10上截取 PC/计算机屏幕截图的最简单方法是“打印屏幕”键 (Prtscn)。此按钮通常位于键盘的顶行,靠近功能(F#) 键。要捕获整个屏幕并自动保存屏幕截图, 请点击 Windows 键 + 打印屏幕键。您的屏幕将短暂变暗,表明您刚刚拍摄了屏幕截图,屏幕截图将保存到“图片”>“屏幕截图”文件夹中。下面让我们详细看看:

要在 Windows 上捕获整个屏幕截图,只需:
- 按键盘右上角的 PrtScn 使您想要打印的屏幕成为活动窗口
- 您可以使用Prt Sc 按钮/或 Print Sc按钮通过键盘截取 PC 屏幕截图。点击PrtScn 按钮/或 Print Scrn按钮即可获取完整的计算机屏幕。屏幕截图将自动保存到您的剪贴板。
- 要保存文件,请将屏幕截图粘贴到任何允许插入图像的程序中,例如 Microsoft Word 或 Microsoft Paint。
- 或者,要捕获整个屏幕并自动保存屏幕截图,请点击 Windows 键 + 打印屏幕键 [Windows 键打印屏幕]。您的屏幕将短暂变暗,表明您刚刚截取了屏幕截图。
- 屏幕截图将自动保存到图片 > 屏幕截图文件夹中。
在某些键盘上,您可能需要按功能 (Fn) 键和 Print Screen 按钮来触发屏幕捕获,即Fn + PrtScn 按钮/或 Print Scrn(打印屏幕)
打印屏幕键将捕获整个屏幕并将其保存在剪贴板上。检查屏幕右下角的通知以查看保存的屏幕截图。
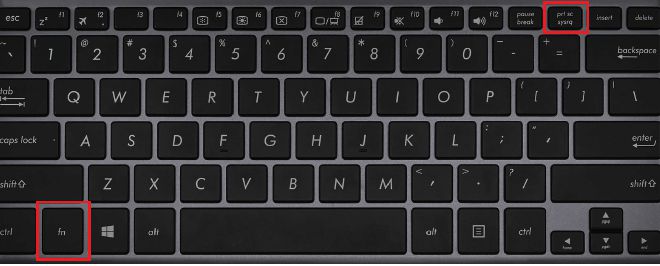
注意: 如果您有多个显示器,它将被捕获到一张图像中。
默认情况下,该方法不会将图像保存为文件;相反,它将其复制到剪贴板。执行此操作后,您可以将其粘贴(通过按Ctrl+V或右键单击 > 粘贴)到文档(如 Word 或 Google 文档)或图像处理器(如 Microsoft Paint,甚至 Photoshop)。
方法2:Alt + Prt Sc(打印屏幕按钮)屏幕截图
- 如果您只想捕获单个活动窗口,可以使用键盘快捷键Alt + Prt Sc(打印屏幕)。
- 要截取您想要的活动窗口(而不仅仅是任何窗口)的屏幕截图,您需要先单击该窗口来选择它。
- 然后按Alt + Prt Sc(打印屏幕按钮)或 windows 键打印屏幕
- 这会将图像复制到剪贴板,您可以通过将其粘贴到其他位置来检索该图像。

如果要将图像另存为文件,也可以使用键盘快捷键来完成。
- 只需按Windows 键(带有 Windows 徽标)+ Prt Sc(打印屏幕键)。[Windows键打印屏幕按钮]
- 这会将图像保存为文件。
- 默认情况下,它位于C: Users<用户名>图片>屏幕截图中。
方法 3:Windows 徽标 + Print Screen 屏幕截图
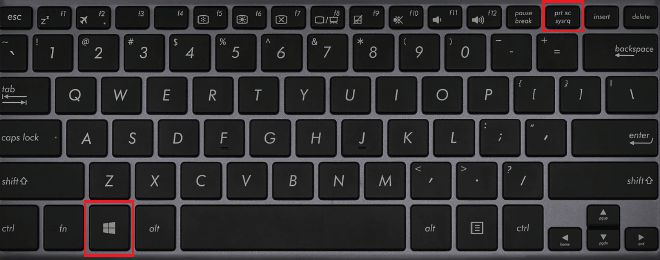
- 要在 Windows 10 上截取电脑屏幕截图并自动保存文件,请按 Windows 键 + Prt Sc(打印屏幕)
- 您的屏幕将变暗,整个屏幕的屏幕截图将保存到“图片”>“ 截图文件夹。
如果您遇到打印屏幕按钮无法正常工作的问题,请查看如何修复打印屏幕在 Windows 10 上无法正常工作的问题。
方法四、使用截图工具截图
如果您想自定义、注释或共享屏幕截图,则截图工具是在 Windows 上进行屏幕截图的最佳方式。截图工具应用程序是一款出色的屏幕截图工具。它自 Windows Vista 以来就已存在。您可以用它来;
- 截取完整屏幕的电脑屏幕截图,
- 屏幕的矩形部分,或
- 自由格式的屏幕截图。
但请注意,使用截图工具截取屏幕截图不会自动将屏幕截图保存为图像文件,但它可以选择这样做。
以下是使用截图和截图工具截取电脑屏幕截图的步骤:
- 要打开屏幕截图工具应用程序,您必须通过搜索栏找到它。如果您没有看到搜索栏,可以右键单击任务栏,将鼠标悬停在“搜索”上,然后单击“显示搜索框”。将弹出一个剪切草图工具活动窗口。
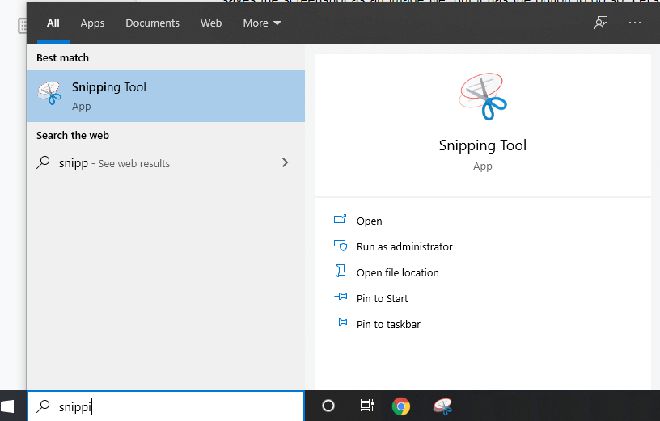
- 将弹出一个新窗口。在这里,选择您想要拍摄的“截图”的模式: 自由形式截图、矩形截图、窗口截图或全屏截图。我们将向您展示如何进行矩形屏幕截图。
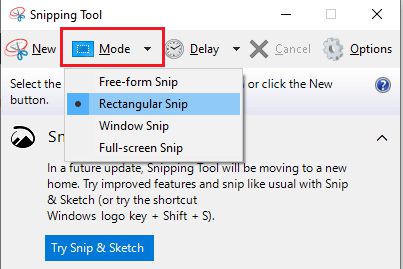
- 截图工具还可以选择设置截取屏幕截图的延迟,允许您在一定时间后截取屏幕截图。这有助于捕获弹出菜单和工具提示。单击延迟以设置您在截取屏幕截图之前要等待的时间(以秒为单位)。
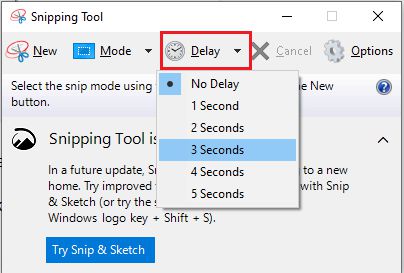
- 准备好截屏后,单击“新建”。屏幕将淡出,光标将变成十字。如果您选择了延迟选项,屏幕将在选定的秒数后消失。
- 如果您选择了矩形屏幕截图模式,您可以单击并拖动以在屏幕上创建一个矩形。您创建的矩形将是屏幕截图
- 如果您选择了自由形状剪切,则可以单击并绘制所需的形状。请记住,一旦停止按右键,就会截取屏幕截图。
- 如果您选择了“窗口截图”,则可以单击要截取屏幕截图的特定窗口。
- 最后,如果您点击全屏截图,该工具将对整个屏幕进行全屏截图。
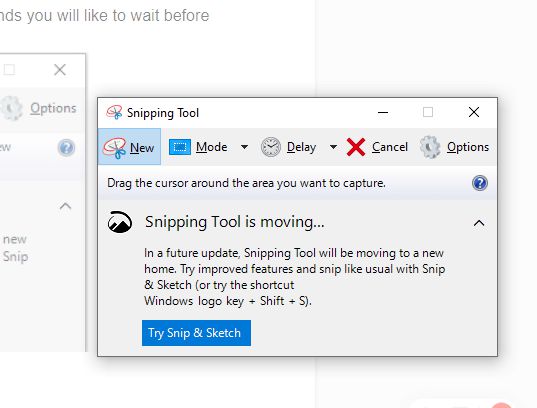
截取屏幕截图后,您有多种选择
- 您可以通过单击“文件”>“另存为…”将图像另存为文件,并将其放置在您想要的位置。
- 您可以通过电子邮件发送它,方法是单击“文件”>“发送到”>“电子邮件收件人”或作为电子邮件的附件。
- 您可以通过单击“文件”>“打印”来打印屏幕截图。
- 您可以通过单击“编辑”>“复制”将屏幕截图复制到剪贴板
- 您还可以使用笔或荧光笔功能编辑屏幕截图。您可以自定义笔的颜色。如果您想将屏幕截图的注意力集中到特定部分,这非常有用。
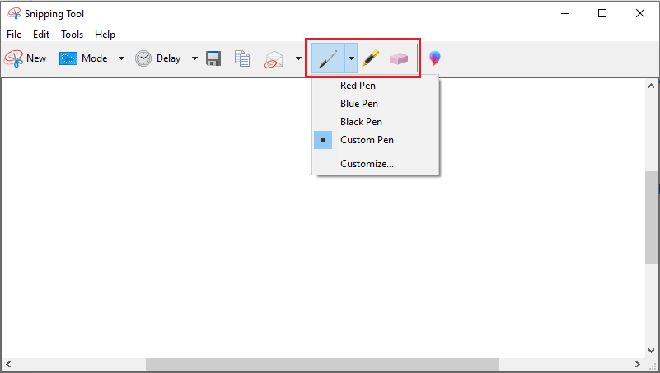
方法 5. 使用 Snip & Sketch 应用程序截取屏幕截图。
截图和草图应用程序(或截图草图工具)取代了 Windows 上的截图工具,是 Windows 用户可以使用的绘图工具之一。如果您想要自定义、注释或共享屏幕截图,Snip & Sketch 应用程序是在 Windows 上进行屏幕截图的最佳方式。
- 要激活 Snip & Sketch,请使用键盘快捷键Windows Key + Shift + S或在搜索栏上搜索Snip & Sketch应用程序。
- 您的屏幕将变暗,屏幕顶部将出现一个迷你菜单,您可以选择拍摄矩形、自由形式、窗口或完整的计算机屏幕截图。

- 您可以选择抓取屏幕截图的方式。这些选项与截图工具中的选项相同。它们从左到右是:
- 矩形 PC 屏幕截图、自由形式截图、窗口截图以及全屏捕获或截图。
- 在此处截取屏幕截图会将其复制到您的剪贴板。
- 然后,您可以将其粘贴(通过按Ctrl+V或右键单击>粘贴)到文档(如 Word 或 Google 文档)或图像处理器(如 Paint,甚至 Photoshop)上。
- 如果您通过在搜索栏上查找来打开“Snip & Sketch”窗口,则会出现一个新窗口。
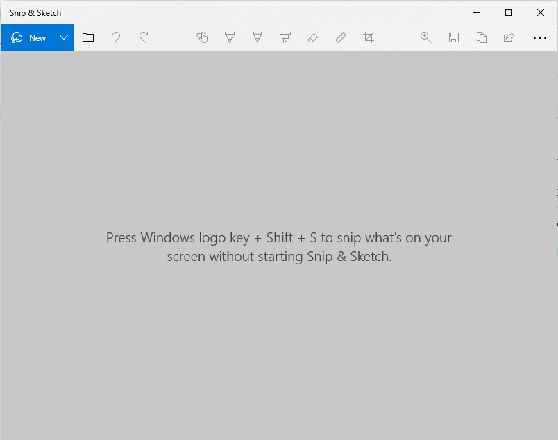
- 在此窗口中,您可以单击“新建”开始截取屏幕截图,或者单击旁边的向下箭头以在3或10 秒后进行截图。
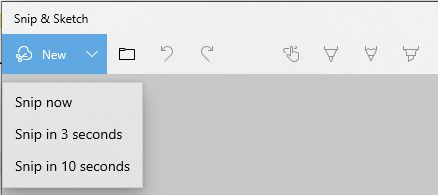
- 选择其中一个选项后,屏幕将变暗,屏幕顶部将出现一个工具栏。这些选项与截图工具中的选项相同。它们从左到右分别是:矩形截图、自由形式截图、窗口截图和全电脑屏幕 截图。

- 选择其中之一后,您将能够截取您想要的屏幕截图,无论是矩形、自由形式、特定窗口还是全屏屏幕截图。
- 捕获屏幕截图后,Snip & Sketch应用程序将打开,您将看到您的屏幕截图。您可以在此处使用圆珠笔、铅笔或荧光笔添加注释。您可以使用橡皮擦擦除它们,也可以使用标尺(可以使用鼠标滚轮旋转标尺)以所需的角度进行注释。还可以选择裁剪屏幕截图。
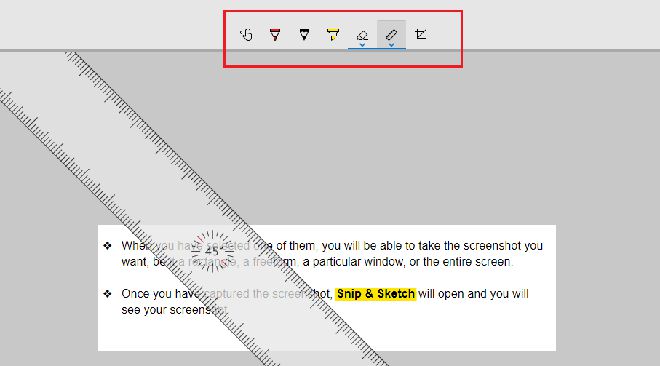
- 现在您已完成图像编辑,可以使用右上角的按钮保存、复制或共享。单击“保存”将使您选择保存图像的位置。单击“复制”会将图像复制到剪贴板,单击“共享”可让您通过电子邮件或其他应用程序将图像共享给联系人。
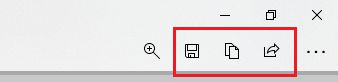
- 在此窗口中,您可以单击“新建”开始截取屏幕截图,或者单击旁边的向下箭头以在3或10 秒后进行截图。
摘要: 使用截图草图工具,可以拍摄快照以复制整个或部分 PC 屏幕上的文字或图像,或者在 Windows 操作系统上进行屏幕截图。打开屏幕截图工具进行更改或注释,然后保存并共享。您可以使用截图草图工具捕获以下任何类型的截图:
| 自由形状剪裁 | 围绕对象绘制自由形状。 |
| 矩形剪 | 在对象周围拖动光标以形成矩形。 |
| 窗户剪 | 选择要捕获的窗口,例如对话框。 |
| 全屏截图 | 捕获整个屏幕。 |
此外,重要的是要知道,当您捕获截图时,它会自动复制到“截图工具”窗口,您可以在其中进行更改、保存和共享。
注意:调用 Snip & Sketch 的最简单方法是使用键盘快捷键 Windows 键 + Shift + S。您还可以在从“开始”按钮访问的按字母顺序排列的应用程序列表中以及右下角的通知面板中找到“截图和草图”工具,其中该工具列为“屏幕(完整)截图”。或者,如果您没有记住键盘快捷键,则可以直接搜索它。(如果您经常进行屏幕截图,我们建议将应用程序固定到任务栏。)
此外,捕获屏幕截图后,它会自动保存到剪贴板,并且屏幕右下角会出现预览通知(notification panel)。单击预览通知可打开 Snip & Sketch 应用程序,并在保存或共享之前使用可用的绘图工具编辑屏幕截图。
以上是 如何在台式电脑上截图,Win10和11是哪个快捷键 的全部内容, 来源链接: www.tmjl8.com/smart/437000.html









