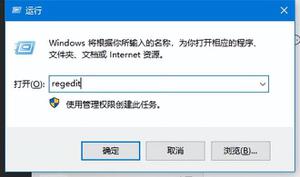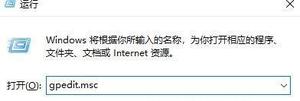win10截图快捷键win+shift+s没有反应,11个修复方法
我们将告诉您如何修复Windows Shift S 不工作。想象一下,您在笔记本电脑、台式电脑或智能手机上发现了一些有趣的东西,您想与他人分享。
如果您尽快截取屏幕截图,您可以更有效地与其他人分享这一令人兴奋的信息。
此外,屏幕截图在各种情况下可能很有用,例如以错误消息的形式向支持人员报告后勤信息、记录游戏过程中的激动人心的时刻、捕获无法保存的图像等等。
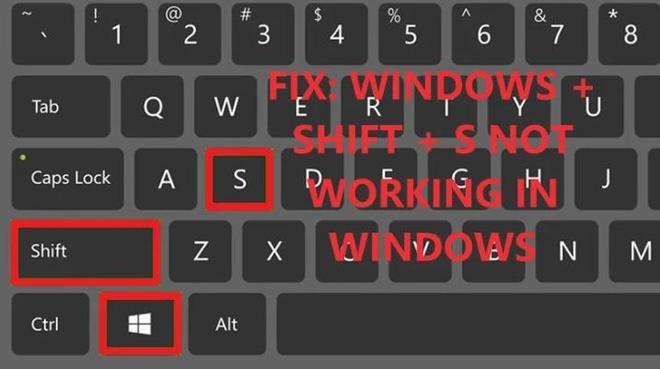
如果您喜欢在 Windows 10 PC 上截取屏幕截图,您可能还了解 Snip and Sketch Tool(也称为截图工具)。
它是适用于 Windows 计算机的通用应用程序(您的Windows 10必须安装 Creator’s Update 才能使用屏幕截图实用程序截图软件),可以通过按键盘上的 Windows 10 屏幕截图 Windows + Shift + S 快捷键来访问该应用程序。
但在全球用户报告的一些独特案例中,Windows 键 Shift S 不起作用让人们感到困惑并思考解决方案。
因此,通过这个重点全面的教程,我们将介绍如何修复 Windows + Shift + S 在Windows 10和 11上不起作用的问题的各种方法。
为什么 Windows + Shift + S 在计算机屏幕上不起作用?
根据在线论坛上提交的一些用户报告,我们汇总了数据并找出了造成这种令人恼火的问题的可能原因。您的系统上出现 Windows Shift S 无法工作问题的原因如下:
- 与Windows 10系统中安装的不同软件(例如OneNote 2016)的快捷方式冲突
- 未全局启用用于拍摄快照的快捷键 Windows + Shift + S。
- 由于键盘故障,您的 Windows + Shift + S 快捷命令可能无法在系统内注册。
- Snip & Sketch媒体创建工具可能没有响应。
- 如果您将游戏控制器插入 Windows 系统,则可能会与键盘快捷键发生冲突。
如何修复 Windows + Shift + S 不起作用的问题?
- 启用剪贴板历史窗口功能
- 启用 Snip & Sketch 屏幕截图实用程序
- 重置 Snip & Sketch媒体创建工具
- 物理清洁键盘按键
- 使用 OneNote 的系统托盘图标进行屏幕剪辑
- 如果 Windows 键 + Shift + S 不起作用,请使用 Print Screen 键
- 卸载 Snip & Sketch 并重新安装
- 通过 Regedit 更改默认 OneNote 屏幕截图热键以防止冲突
- 使用 Regedit 禁用全局 Windows + Shift + S 热键
- 拔下 USB 设备并重新插入
- 执行系统还原以修复 Windows + Shift + S 不起作用的问题
在研究了出现“Windows Shift S 不起作用”问题的原因后,我们设计了几种简单的方法来对计算机上的截图工具进行故障排除。
您可以放心,在应用这些方法后,您可以再次使用 Windows + Shift + S 来捕获显示屏的说明性快照。依次执行下面给出的步骤,如果当前方法不起作用,请确保跳到下一个步骤。
1.启用剪贴板历史窗口功能
剪贴板历史窗口功能在 Snip 和 Sketch 快照工具的操作中起着至关重要的作用。
如果未正确启用剪贴板历史记录, Windows键 + Shift + S键盘快捷键可能无法捕获计算机屏幕的一部分并将其传输到剪贴板。请按照以下步骤为截图工具启用剪贴板历史记录:
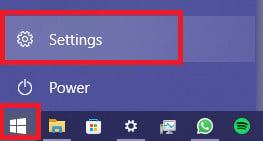

- 转到Windows 计算机上的“开始”菜单,然后单击左侧边栏上的齿轮图标以打开“设置”菜单。
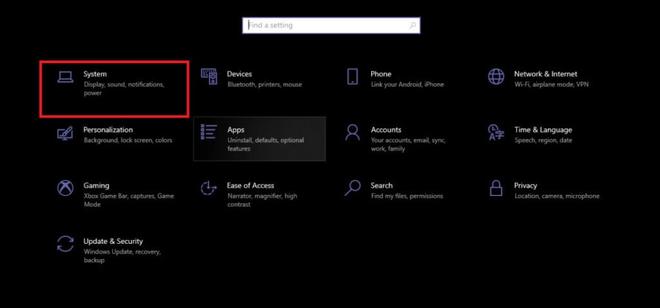

- 请左键单击进入“系统”类别。
- 再次在左侧边栏上,您将看到不同类别的 Windows 的系统设置,例如显示、声音等。
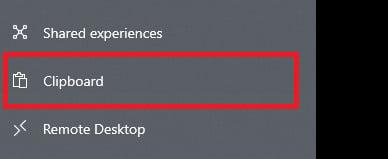

- 从左侧窗格中选择“剪贴板”选项。
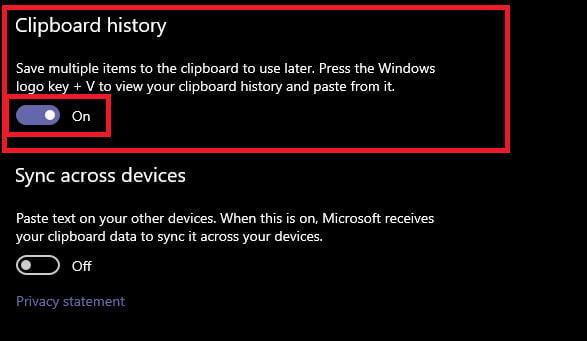

- 右侧显示不同的剪贴板设置。将剪贴板历史记录功能切换到右侧以启用它。
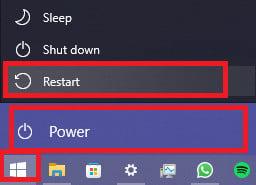

- 关闭Windows 设置窗口并重新启动系统以确认所有更改。
- 您现在可以使用Windows + Shift + S键盘按钮打开屏幕截图实用程序。通过按Windows 键 + V访问剪贴板历史记录,轻松查看和使用以前复制的快照。
2. 启用 Snip & Sketch 屏幕截图实用程序
当按键盘上的Windows + Shift + S按钮后没有出现“截图和草图工具”时,这似乎是徒劳的,但它也可能表明“截图工具”的通知已禁用。
当连续按下 Windows Shift S 键时,屏幕右下角应该会出现类似于下面给出的通知。
该消息对于进一步修改屏幕截图图像至关重要,可以通过以下步骤启用这些选项: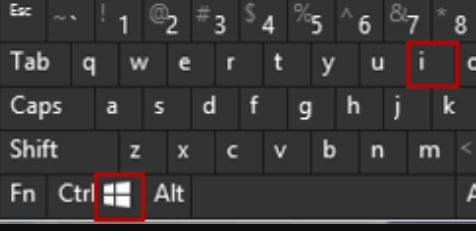

- 我希望您可以通过快捷键Windows + I进入Windows 设置菜单。
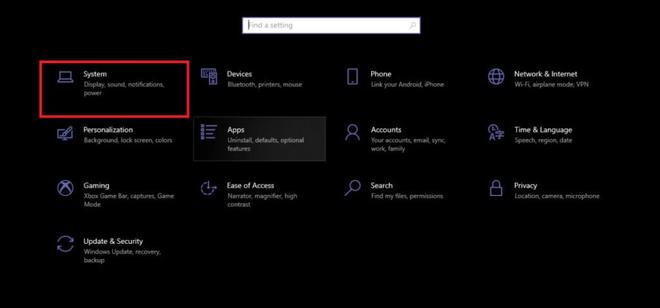

- 转至Windows 设置首页上的系统类别。
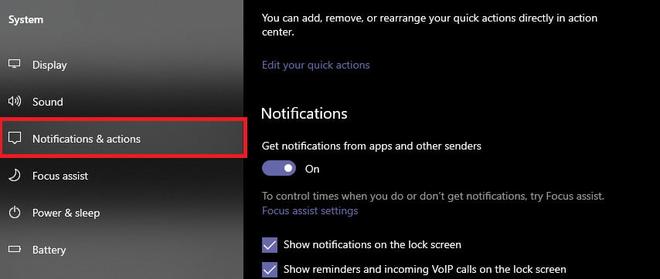

- 从左侧面板的各个选项中,单击“通知和操作”。
- 右侧页面显示Windows 系统上安装的应用程序的通知设置。
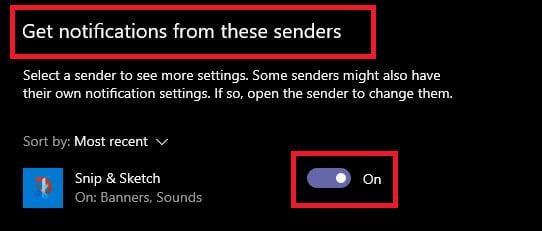

- 在“获取来自这些发件人的通知”下的已安装应用程序列表中,找到Snip & Sketch系统应用程序,并检查其通知是否已启用。
- 如果没有,请将开关滑动到右侧以完全启用它。
- 关闭 Windows 设置窗口以确认更改。
- 如果 Windows + Shift + S 键有效,请尝试截取显示屏幕的屏幕截图。
3.重置Snip & Sketch Media创建工具的设置
与Windows 10中的任何其他系统或桌面应用程序一样,Snip & Sketch 工具的应用程序和用户设置由 Windows 10 操作系统控制。
在默认状态下,Windows 键 + Shift + S 键盘快捷键会触发 Snip & Sketch 应用程序内的屏幕截图响应,并出现一个草图窗口,供您在显示屏上画出所需的部分。
但从长远来看,某些外部软件可能会更改这些设置。因此,您需要按照以下步骤重置 Snip & Sketch 用户设置并将其恢复到正常功能状态: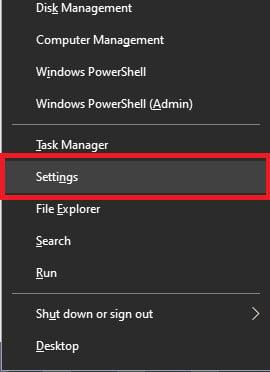

- 按键盘上的Windows + X快捷键并分别按N按钮,打开Windows 设置窗口。
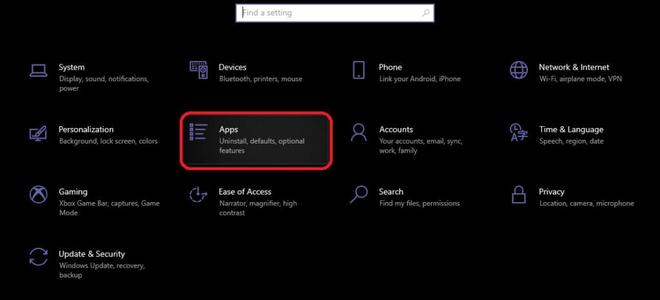

- 进入“设置”菜单后,单击主页上的“应用程序”类别。
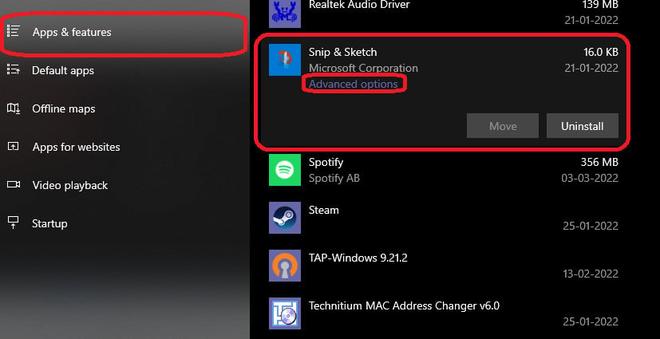

- 您将直接进入下一页的“应用程序和功能”部分,其中所有已安装的软件均按字母顺序列出。
- 向下滚动后从此列表中找到“Snip & Sketch”应用程序。
- 单击该应用程序后,单击“Snip & Sketch”应用程序标题下的“高级选项”。
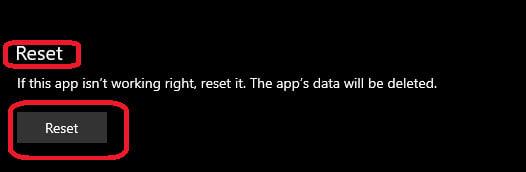

- 在随后的 Snip and Sketch 应用程序设置页面上,单击“重置”部分下的“重置”。
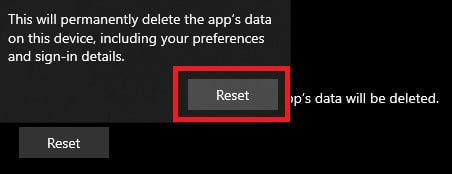

- 从下面出现的警告弹出窗口中再次单击“重置” 。
- 重置截图工具后,重新启动电脑以确认更改,然后再次使用 Windows + Shift + S 热键查看它们是否正常工作。
4. 物理清洁键盘按键
“Windows Shift S 不起作用”问题可能是由于键盘按键下方滞留了不需要的沙子或食物颗粒,并且每当按下按键时都不会触发按键操作。
因此,我们有必要维护我们的键盘,尤其是笔记本电脑上的键盘,因为它们比台式机或机械键盘更容易损坏。
请遵循以下提示,让您的键盘干净利落:
- 在吸尘器上安装一个窄喷嘴,以吸出键盘上的任何颗粒。将真空速度设置为尽可能低以避免损坏。
- 用软刷轻轻刷掉键盘按钮周围的颗粒。
- 如果键盘按钮没有响应,请咨询技术人员更换键盘。
5.使用OneNote的系统托盘图标进行屏幕剪辑
如果您是OneNote 2016用户,您可能不需要使用Windows + Shift + S键来捕获快照。
或者,您可以将 OneNote 2016 编程为每当您单击其系统托盘图标时自动拍照。
下面给出的步骤将演示如何通过 OneNote 的系统托盘图标在 Windows 计算机上截取屏幕截图: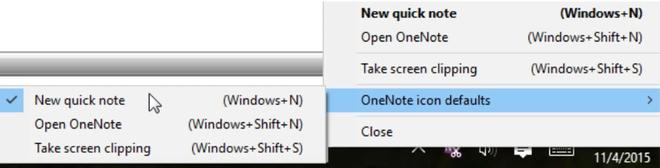

- 确保OneNote正在您的计算机上运行。
- 在系统托盘中,右键单击OneNote图标。这将打开该图标的上下文菜单。您可能必须单击通知区域的向上箭头才能右键单击该图标。
- 单击上下文菜单上的“截取屏幕截图”。
- 然后,您可以选择要拍照的区域,OneNote 窗口中的选择位置将会打开。
- 要拍照,您可以单击 OneNote 系统托盘图标。然后,您可以在 OneNote 窗口中打开“选择位置” 。
- 如果找不到 OneNote 的系统托盘图标,请右键单击 Win 10 任务栏,然后从下拉列表中选择“任务栏设置” 。单击选择任务栏上显示的图标可打开如上所示的图标列表。使发送到 OneNote 工具图标显示在系统托盘中并将其切换到右侧。
6. 如果 Windows 键 + Shift + S 不起作用,请使用 Print Screen 键
截图应用程序允许使用键盘上的 PrtScn / PrintScrn / PrintScreen 按钮打开截图和草图窗口。
用于拍摄计算机屏幕快照的打印屏幕方法是 Windows 的一项独特辅助功能,您可以通过以下步骤启用此功能: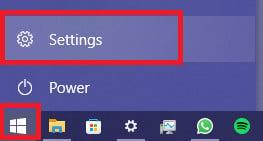

- 从“开始”菜单的齿轮按钮打开“Windows 设置” 。
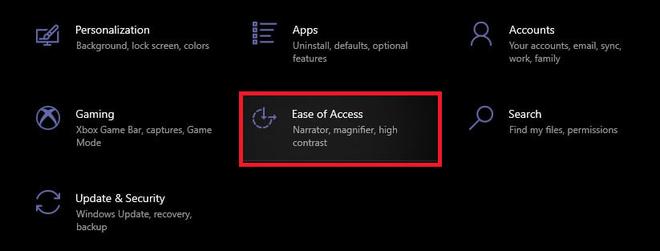

- 在“设置”窗口的主屏幕中,单击“轻松访问”。
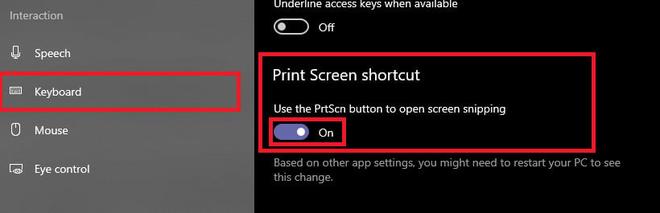

- 单击左侧边栏中的键盘选项。
- 在右侧页面,向下滚动键盘设置,找到使用 PrtScn 按钮打开屏幕截图的选项。
- 通过切换下面的框来打开该功能。
- 您现在可以按PrtScn按钮捕获屏幕截图。
7.卸载 Snip & Sketch 并重新安装
如果重置截图工具的用户设置不起作用,您可以使用此方法中给出的步骤来修复 Windows 键 + Shift + S 不起作用的问题: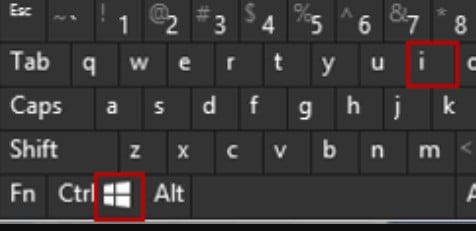

- 按此快捷键打开Windows 设置: Windows 键 + I
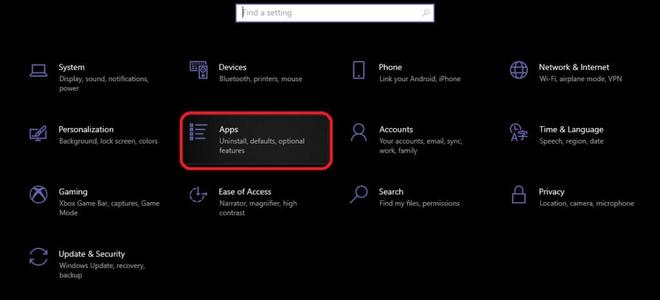

- 进入“设置”菜单后,单击主页上的“应用程序”类别。
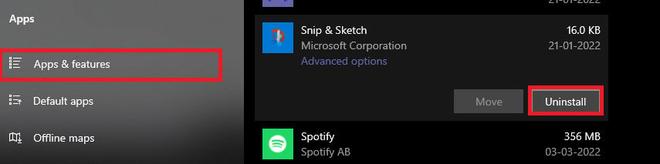

- 您将直接进入下一页的“应用程序和功能”部分,其中所有已安装的软件均按字母顺序列出。
- 向下滚动后从此列表中找到“Snip & Sketch”应用程序。
- 单击它以展开其选项,然后按卸载从系统中删除屏幕截图实用程序。
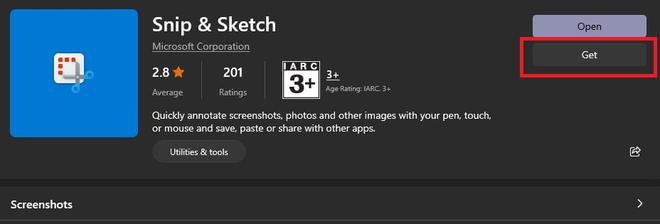

- 打开Microsoft 应用商店,然后再次安装 Snip & Sketch 应用程序。
8. 通过Regedit更改默认的OneNote屏幕截图热键以防止冲突
一些用户报告说,调整 OneNote 2016 屏幕剪辑热键的键盘快捷键已经解决了该问题。OneNote 没有提供任何用于配置热键的内置选项,这是一个遗憾。因此,您需要使用注册表编辑器调整其热键,步骤如下: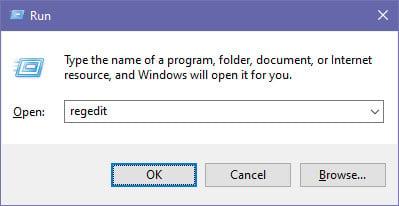

- 通过在“运行”对话框 (Windows + R) 中键入Regedit并按 Enter 键打开注册表编辑器。
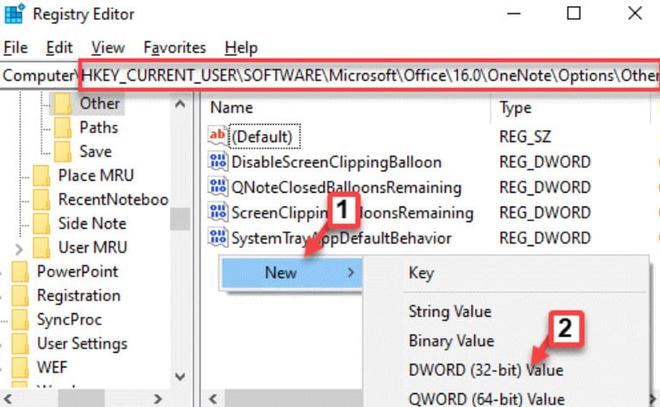

- 在注册表编辑器中搜索密钥:
HKEY_CURRENT_USERSoftwareMicrosoftOffice16.0OneNoteOptionsOther- 从左侧选择其他文件夹。
- 右键单击右侧窗格中的空间。
- 选择新建> DWORD(32 位)值以创建新条目。
- 在标题栏中,输入ScreenClippingShortcutKey
- 双击它可以编辑它的值。
- 在值框中键入5A (将快捷方式设置为 Windows+Shift+Z)
- 单击“确定”确认更改,然后重新启动计算机以查看 Windows + Shift + S 不起作用的问题是否已解决。
9. 使用 Regedit 禁用全局 Windows + Shift + S 热键
或者,您可以停用全局 Windows + S 热键,这样当您按下 Windows 键 + Shift + S 键盘快捷键组合时,这将阻止截图工具打开。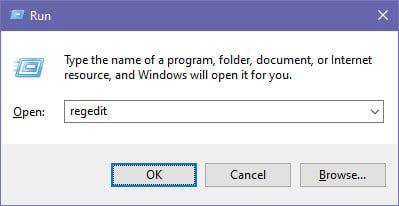

- 通过在“运行”对话框 (Windows + R) 中键入Regedit并按 Enter 键打开注册表编辑器。
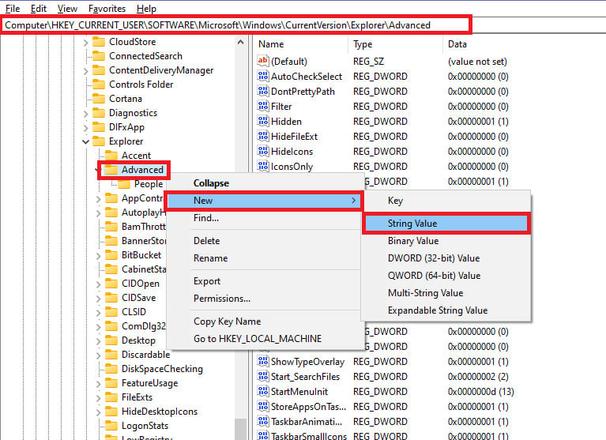

- 在注册表编辑器中搜索密钥:
HKEY_CURRENT_USERSoftwareMicrosoftWindowsCurrentVersionExplorerAdvanced- 右键单击左侧边栏中的“高级”文件夹。
- 选择新建>字符串值。
- 使用DisabledHotkeys作为新注册表值的标题。
- 双击打开,在数值数据字段中输入S,然后按确定确认
- 重新启动计算机以应用更改。
10. 拔下 USB 设备并重新插入
当游戏控制器通过 USB 端口连接到计算机时,许多用户都遇到过 Windows Shift S 无法工作的问题。以下是解决该问题的方法:
- 断开连接到计算机的所有 USB 设备。
- 断开连接后,重新启动计算机。
- 计算机启动后连接它们,即可轻松修复截图工具快捷方式错误。
11. 执行系统还原以修复 Windows + Shift + S 不起作用的问题
如果前面提到的技术都不起作用,您可以尝试将系统恢复到 Win + Shift + S(截图工具)运行时的早期状态。请按照以下步骤执行完美的系统还原操作:
- 按 Windows 键 + R 热键打开“运行”对话框。
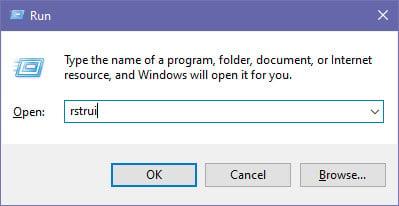

- 在“运行”框中键入strut ,然后按 Enter 键启动系统还原实用程序。
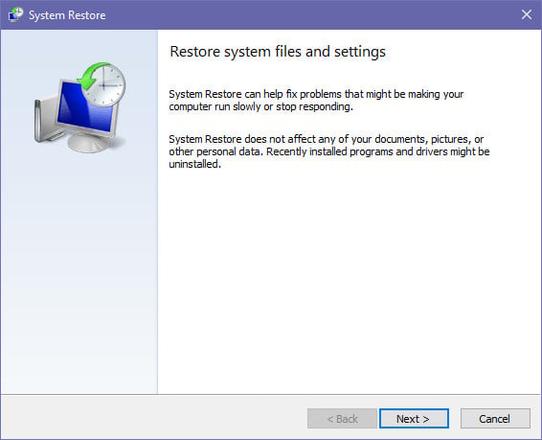

- 在“系统还原”窗口中,单击“下一步”。
- 选择一个系统还原点,选择最适合您的一个。
- 单击“下一步”确认您的度假点选择。
- 按完成按钮开始恢复过程。
- 您的电脑将自动重新启动并在下次启动时开始恢复过程。一切完成后,您可以尝试检查 Windows + Shift + S 不工作问题是否已修复。
以上是 win10截图快捷键win+shift+s没有反应,11个修复方法 的全部内容, 来源链接: www.tmjl8.com/smart/437002.html