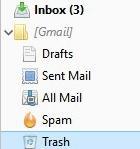笔记本电脑无线网络删除教程,如何操作
本文介绍如何在Windows 11上删除网络。如果您遇到网络连接问题,可能是 Wi-Fi 网络冲突造成的。如果您强制设备删除旧的网络连接并将其从 Windows 连接列表中删除,则可能会解决您的问题并允许您再次上网。
如何在 Windows 11 中完全删除网络?
当您在 Windows 11 中连接到网络时,它会记住该网络以供将来使用。这可能会导致问题(尽管很少)和冲突,从而干扰您连接到互联网的能力。如果连接配置错误,Windows 11 记住的有关连接的信息也可能会导致问题。
您可以让 Windows 11 完全删除网络来解决这些问题。然后,Windows 11 会将刚刚删除的网络视为全新的连接。它不会尝试自动连接,如果您选择加入,它会将其视为新网络。
以下是在 Windows 11 中完全删除网络的方法:
1.单击任务栏操作中心的网络图标。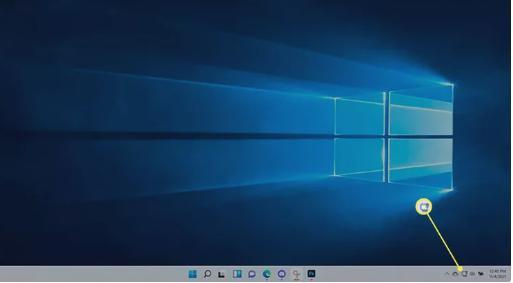
2.单击网络状态按钮(左上角)。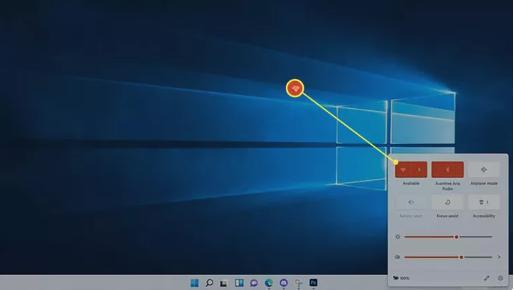
3.右键单击您想要删除的网络。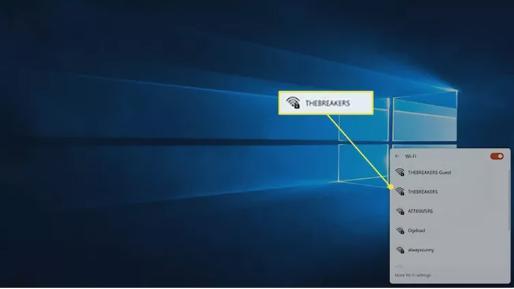
4.单击“删除”。
如果您选择当前连接的网络,您的计算机将立即断开与网络的连接。
5.Windows 11 将从其连接列表中删除该网络。
如何强制网络删除?
操作中心 Wi-Fi 菜单中的网络列表仅包括当前在连接范围内的网络,因此您不会删除超出范围的网络。如果您想强制删除某个网络,但该网络不在列表中,则可以通过 Windows 11 设置应用程序执行此操作。
以下是如何强制 Windows 11 从“设置”中删除网络:
- 右键单击任务栏操作中心的网络图标,然后选择网络和 Internet 设置。
- 单击“无线网络”。
- 单击管理已知网络。
- 找到您要删除的网络,然后单击“删除”。
如何在 Windows 11 中删除所有网络
如果您想删除所有内容并重新开始,可以使用上一节中的过程并单击每个网络来完成此操作。如果 Windows 11 具有大量存储网络,这可能会非常耗时,但有一个更快的选项,即使用命令提示符。使用此方法,您可以让 Windows 11 立即删除每个存储的网络。
以下是删除 Windows 11 中所有存储的网络的方法:
- 打开命令提示符。
- 键入netsh wlan 删除配置文件名称=* i=*
- 按Enter键,所有已知网络将被清除。删除的网络将在命令提示符窗口中列出。
为什么要在 Windows 11 上清除网络?
如果您没有遇到问题,那么清除存储的网络是完全可选的。Windows 11 会自动保留其所见过的网络信息,以便将来更轻松地连接到网络。但是,如果您的计算机已经存在并连接到许多不同的网络,则该列表可能会太长。损坏或不正确的网络信息也可能导致连接问题。
人们在Windows 11上清理网络的主要原因是为了解决Windows 11上的网络问题。您可能会发现您的计算机反复连接到错误的 Wi-Fi 网络,或者无法连接到所需的网络。如果您使用的是 Windows 11、删除了您不想使用的网络或删除了您尝试加入的网络,则通常可以修复连接问题。
人们有时会让 Windows 11 删除网络连接,因为他们不希望设备连接到互联网。例如,父母可能希望借给孩子一台笔记本电脑用于家庭作业,但阻止他们连接到互联网以避免分心。一个简单的解决方案是让 Windows 11 删除网络连接,因此用户必须重新输入 Wi-Fi 密码才能建立互联网连接。
常问问题
如何更改 Windows 11 上的无线网络?
在 Windows 11 上,通过“操作中心” > “管理 Wi-Fi 连接” > “网络名称” > “连接”连接到无线网络。您还可以从“设置” > “网络和互联网” > “Wi-Fi” > “显示可用网络”切换到其他网络。要从控制面板进行连接,请选择网络和 Internet >连接到网络>网络名称>连接。
如何删除 Windows 10 上的网络?
您可以通过访问网络和 Internet 设置来删除 Windows 10 上的网络。使用任务栏或控制中心访问这些设置。或者,单击开始>设置>网络和 Internet > Wi-Fi >管理已知网络> 选择网络 >删除。
以上是 笔记本电脑无线网络删除教程,如何操作 的全部内容, 来源链接: www.tmjl8.com/smart/437083.html