如何在Windows10中启用Hyper-V
在本文中,我将讨论如何在 Windows 10 上启用 Hyper-V、如何创建您的第一个虚拟机,并简要讨论嵌套虚拟化。
如何在Windows10上启用Hyper-V
您可以使用 PowerShell 或 Windows GUI 在 Windows 10 上启用 Hyper-V。PowerShell 可能是最简单的方法,这里有两个方法:
- 使用提升的权限打开 PowerShell 控制台。
- 运行以下命令:
Enable-WindowsOptionalFeature -Online -FeatureName Microsoft-Hyper-V –All- 出现提示时重新启动 Windows 10 电脑。
- 您现在可以访问 Hyper-V 并创建您的第一个虚拟机!
请继续阅读有关如何使用 PowerShell 或 Windows GUI 启用 Hyper-V 的更详细说明。
什么是 Hyper-V?
Hyper-V 是 Microsoft 的免费虚拟化软件,适用于 Windows Server 和 Windows 10/11 Pro、Enterprise 和 Education SKU 的所有版本。无论您是 IT 专业人士、软件开发人员还是技术爱好者,我想您都更愿意在一台计算机上运行多个独立的操作系统,而不是为每台计算机购买一台计算机。那可能会变得昂贵!
在 Hyper-V 中运行的虚拟机在所谓的虚拟硬件上运行。硬盘、交换机和 DVD 驱动器被虚拟化并呈现给您的来宾操作系统。来宾虚拟机不一定知道它正在作为虚拟机运行。
Hyper-V 系统要求
在 Windows 10 中启用 Hyper-V 功能之前,有一些技术和特定要求及先决条件。首先,您的主机必须满足以下要求:
- 具有二级地址转换(SLAT)功能的 64 位 CPU 。
- CPU 支持 VM 监控模式扩展(Intel CPU 上的 VT-c)。
- 4 GB 内存(您会想要更多,相信我)
如果您希望在虚拟机内运行虚拟机,稍后还会有其他要求 – 别担心,我很快就会讨论嵌套虚拟化。
可以在 Windows 10 家庭版上安装 Hyper-V 吗?
Hyper-V 需要 Windows 10(或 11)企业版、专业版或教育版,并且在 Windows 10 家庭版上不可用。但是,您可以通过进入“设置”>“更新和安全”>“激活”,在电脑上从 Windows 10 家庭版升级到 Windows 10 专业版。
如何使用 PowerShell 启用 Hyper-V
有趣的是,在 Windows 中启用该功能所需的步骤相对简单。我说有趣是因为能够在当前操作系统“内部”运行另一个操作系统是一项非常酷的技术。而且,得益于Powershell背后相当强大且高效的技术,您将立即启动并运行并创建虚拟机 (VM)。
继续以管理员身份打开一个新的PowerShell控制台。
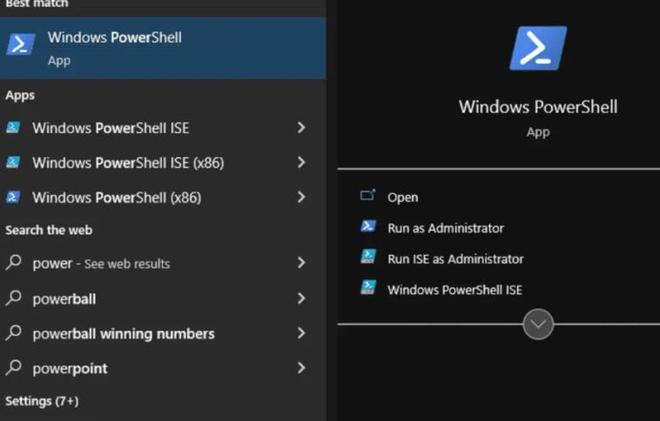
运行以下命令启用 Hyper-V:
Enable-WindowsOptionalFeature -Online -FeatureName Microsoft-Hyper-V -All
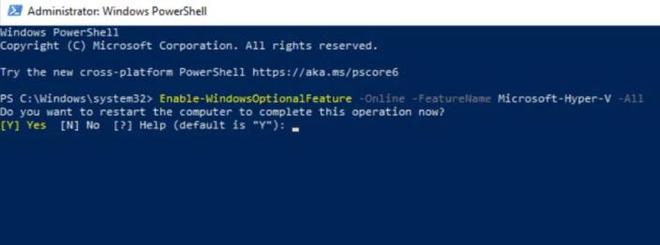
继续并在出现提示时重新启动计算机。然后,单击“开始”按钮并搜索“ Hyper-V ”。
单击以打开Hyper-V 管理器。
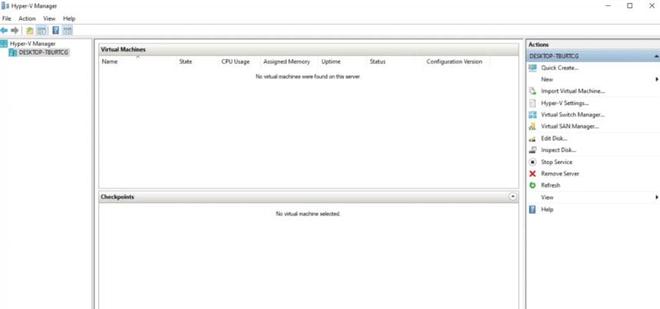
我们(某种程度上)已经准备好开始创建虚拟机了。好吧,我在这里发现了一个“问题”。很快就会有更多相关内容。
如何使用 Windows 设置 GUI 启用 Hyper-V
让我向您展示如何使用旧版控制面板 GUI 执行相同的步骤。
- 首先,单击“开始”按钮并搜索“可选功能”。选择管理可选功能。
- 单击右上角的更多 Windows 功能链接。
- 现在,我们遇到了一个临时障碍。如果向下滚动到Hyper-V并将其展开,您将看到“ Hyper-V 平台”项目呈灰色显示。
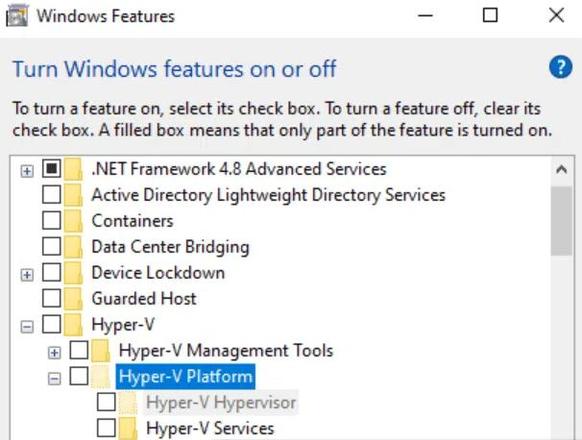 当我将鼠标悬停在“Hyper-V 平台”项目上时,我看到:“无法安装 Hyper-V:处理器不具备所需的虚拟化功能。”
当我将鼠标悬停在“Hyper-V 平台”项目上时,我看到:“无法安装 Hyper-V:处理器不具备所需的虚拟化功能。”
以上是 如何在Windows10中启用Hyper-V 的全部内容, 来源链接: www.tmjl8.com/smart/437102.html









