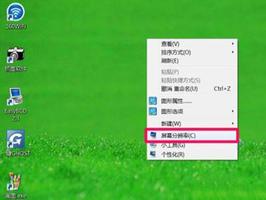Windows更新故障的原因和解决办法
Windows 更新错误代码是 Windows 11 和 10 电脑中非常常见的问题。当出现错误代码时,您的设备无法升级到下一个可用的构建操作系统。在这篇文章中,我们讨论了 10 个可行的修复程序,它们将帮助您排除 Windows 更新故障并在尽可能短的时间内解决错误代码。
1.检查您的互联网连接
在应用任何修复之前,您必须确保您的设备具有稳定的互联网连接。这是至关重要的,因为 Windows 更新服务需要在线连接到 Microsoft 服务器。仅当您有稳定的互联网连接时,您的系统才会在计算机上下载并安装待处理的更新。
如果您的电脑没有接收到互联网连接, 您可以按照本指南了解如何重置网络。
2. 重新启动计算机
有时,计算机上的内部故障可能会阻止 Windows 更新顺利进行。如果是这种情况,更新将始终因某些错误代码或其他错误代码而失败。
为了避免这种情况,您必须重新启动计算机并检查更新是否已正确安装。
3.运行Windows更新疑难解答
这是 Windows 中的内置工具,旨在查找并修复 Windows PC 上的根本原因。为此,您需要导航到正确的设置并启动故障排除任务。
Windows 11:
设置 (Win + I) > 系统 > 疑难解答 > 其他疑难解答 > Windows 更新 > 运行
Windows 10:
设置 (Windows + I) > 更新和安全 > 疑难解答 > 其他疑难解答 > Windows 更新 > 运行疑难解答
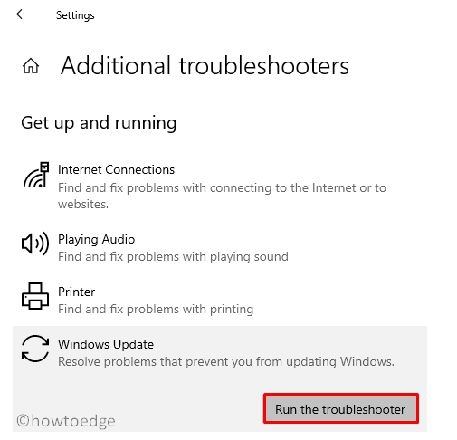
当故障排除窗口启动时,单击“下一步”并按照屏幕上显示的说明继续操作。该工具检查根本原因并立即解决发现的问题。
完成后,您可以关闭疑难解答并重新启动电脑。检查您的计算机上与更新相关的问题现在是否已解决。
4. 检查待处理的更新
可能需要先安装待处理的更新,然后才能成功安装其他更新。除非您在 Windows PC 上找到并安装其他一些待处理的更新,否则您永远无法确定这一点。
就是这样 –
- 按 Windows + I 启动“设置”。
- 从左侧窗格转到“Windows 更新”,然后点击“检查更新”。
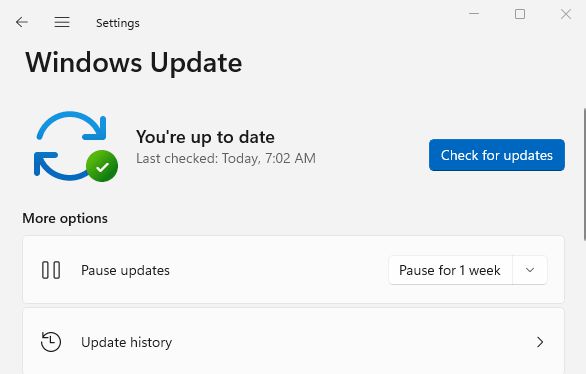
- 系统将自动检查待处理的更新。
- 如果它确实找到任何待处理的更新,则会将其下载并安装到您的计算机上。
完成后,您可以重新启动电脑并检查现在是否可以正常更新Windows。
5.释放磁盘空间
磁盘空间不足有时也可能导致无法安装更新。如果是这种情况,您必须删除不重要且不必要地消耗电脑存储空间的文件和文件夹。
为此,请转到“设置”>“系统”>“存储”,然后删除临时文件中的所有内容。您可以删除一些不常用的已安装应用程序、视频以及其他对您不重要的内容。
或者,您也可以使用磁盘清理工具从 Windows PC 中查找并删除不必要的文件。
6.禁用安全软件
尽管安全应用程序干扰 Windows 更新的可能性较小,但这也是可能的,尤其是当您使用某些第三方应用程序时。如果是这种情况,您必须禁用防病毒软件和防火墙,并检查现在是否可以正常更新 Windows。
7. 重置更新组件
Windows 缓存文件夹用于记录与已安装更新相关的一些重要数据。一段时间后,这些文件夹中就会充满过时的文件,从而阻碍 Windows 更新顺利进行。以下是执行此任务的方法 –
- 按 Windows + R 启动“运行”对话框。
- 在其上键入 CMD,然后按 Ctrl + Shift + Enter。
- 这样做将以管理员身份打开命令提示符。
- 在高架控制台上,依次执行以下代码——
net stop wuauservnet stop cryptSvcnet stop bitsnet stop msiserver
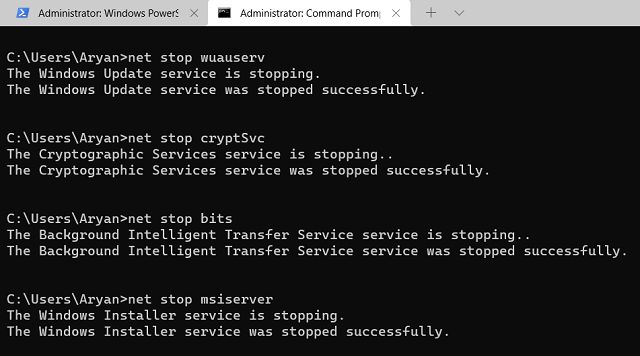
- 接下来,通过运行这两个代码来重命名两个 Windows 缓存文件夹。
ren C:WindowsSoftwareDistribution SoftwareDistribution.oldren C:WindowsSystem32catroot2 catroot2.old
- 重命名这两个缓存文件夹后,重新启动之前停止的所有服务。为此,请依次运行这些命令。
net start wuauservnet start cryptSvcnet start bitsnet start msiserver
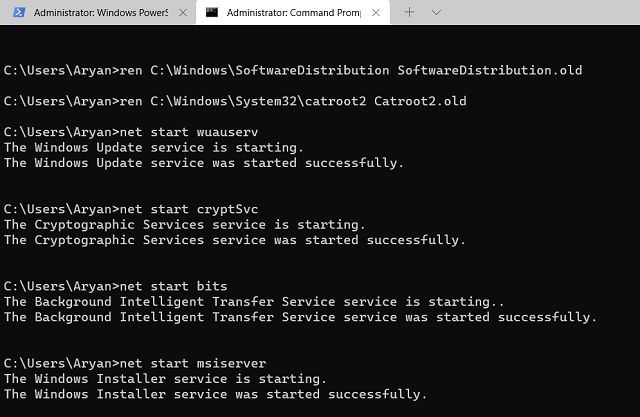
- 关闭 CMD 并重新启动电脑。
希望您现在能够更新 Windows,而不会遇到一些错误代码。
8. 手动下载并安装待更新
有时,当您无法正常更新 Windows 时,检查其独立软件包并安装它们是理想的修复方法。
以下是有关如何在Windows 11或Windows 10电脑上手动查找和安装待处理更新的完整指南。
9.使用系统还原点
如果您在安装某些应用程序或更新 Windows 后遇到更新错误,系统还原是将您的电脑恢复到之前的稳定状态的完美工具。
注意:当您使用系统还原点时,您最近安装的所有应用程序及其设置也会被删除。
10.考虑就地升级
如果上述解决方案均无法解决您计算机上的 Windows 更新问题,那么您只剩下一种修复方法。此修复包括执行 Windows 就地升级。
选择此选项时,请确保选择保持所有文件和应用程序完好无损。否则,您的所有重要文件都会丢失且无法恢复。
结论
上述 10 种修复方法可以解决您计算机上任何与更新相关的问题。然而,处理 Windows 更新有时可能非常棘手,您会从一个更新错误代码转到另一个更新错误代码。如果是这种情况,您最好在计算机上执行 Windows 的全新安装。
以上是 Windows更新故障的原因和解决办法 的全部内容, 来源链接: www.tmjl8.com/smart/437104.html