如何在干净启动模式下更新Windows系统
Windows 更新是一项相当繁琐的任务,并且经常会遇到一些错误代码或问题。如果您也遇到一些错误代码并且无法正常更新 Windows,我们建议启动进入干净启动状态。
在保持干净启动的情况下更新 Windows 非常容易,但是,为此您需要做一些准备,干净启动进入,升级开始,完成并验证更新文件,最后退出干净启动。
在这篇文章中,我们详细讨论了所有这些步骤,以便您可以更新 Windows,而不会遇到任何其他错误代码或问题。
1. 升级准备
您必须确保的第一件事是拥有有效的 Windows 安装介质(USB 或 DVD)。接下来,备份所有重要数据,以防止升级过程中出现任何数据丢失。
2.进入干净启动模式
现在您已确保备份所有重要数据,并且您确实拥有安装(可启动)介质,请使用以下步骤启动到干净启动模式。
- 按 Win + R 打开“运行”对话框。
- 在其上键入msconfig并单击“确定”。
- 在“系统配置”窗口中,转到“服务”选项卡。
- 选中“隐藏所有 Microsoft 服务”选项,然后单击“全部禁用”按钮。
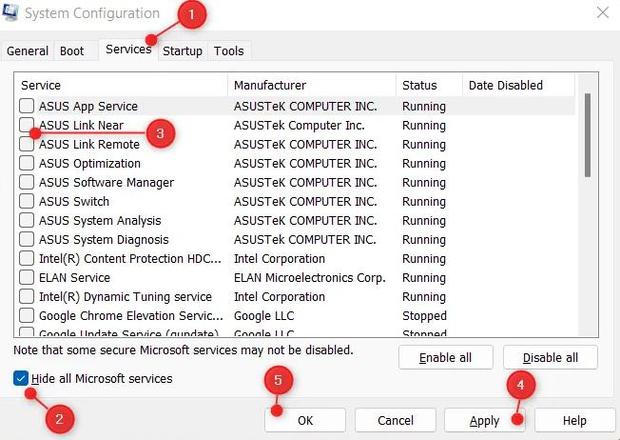
- 这样做将禁用您计算机上的所有非 Microsoft 服务。
- 接下来,转到“启动”选项卡,然后单击“打开任务管理器”。
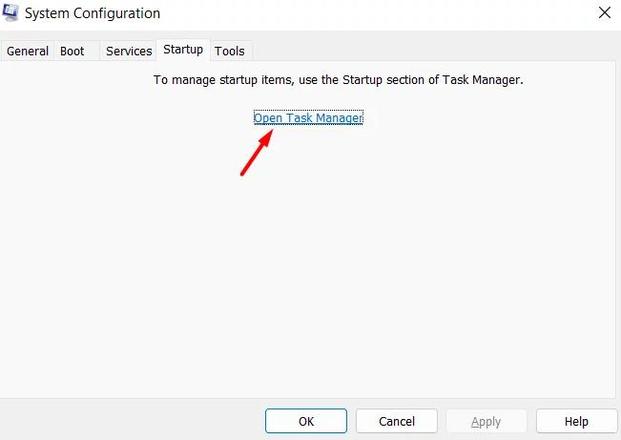
- 您现在可以从此处禁用所有启动程序。
您已成功停止所有非 Microsoft 服务并禁止所有启动程序自动启动。
3.干净启动重新启动
请按照以下步骤了解如何在 Windows 中重新启动进入干净启动模式。
- 关闭任务管理器并返回到系统配置窗口。
- 单击“确定”,然后重新启动计算机。
- 您的设备现在将启动进入干净启动模式。
4. 开始更新Windows
您现在处于干净启动状态,因此可以开始升级。为此,您所需要做的就是遵循这些简单的步骤 –
- 将 Windows 安装介质 (USB/DVD) 插入 PC 并重新启动。
- 选择语言、时间和键盘首选项,然后单击“下一步”。
- 单击“立即安装”。
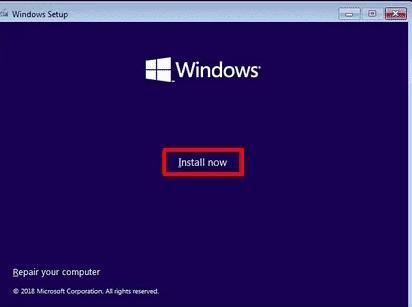
5. 更新Windows
单击“立即安装”后,您的设备将开始安装所选的安装介质。好吧,按照屏幕上的说明继续升级。
当您看到升级选项时,单击它。确保不要单击自定义安装。安装程序现在将复制文件、安装更新和迁移设置。
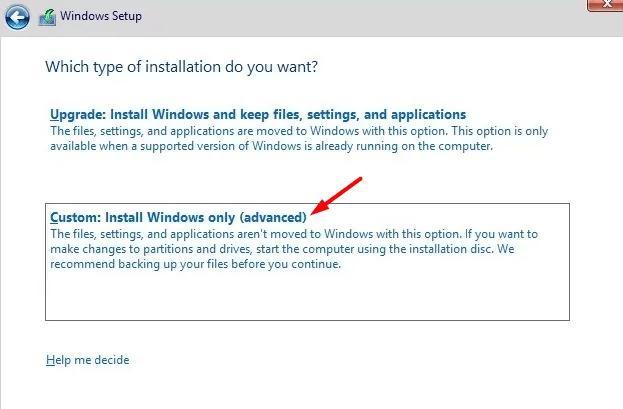
6. 完成升级
升级完成后,您需要重新配置一些设置。这包括重新启用您之前停止的所有服务和启动程序。
为此,您可以使用以下步骤。
- 按 Win + R 并再次键入msconfig。
- 转到“服务”选项卡,然后单击“全部启用”选项。
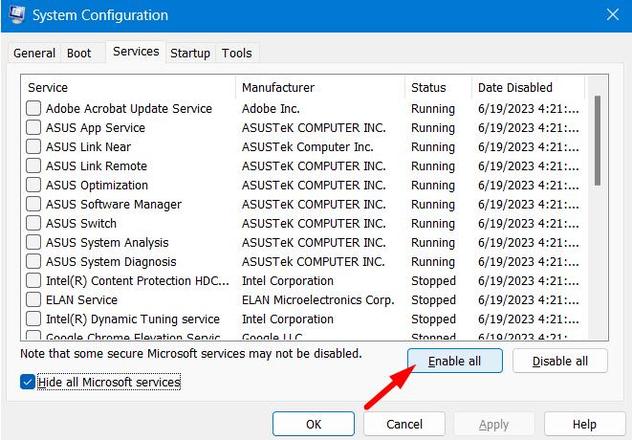
- 接下来,转到“启动”选项卡并打开任务管理器。
- 您可以重新启用之前禁用的所有启动程序。
注意:没有一个按钮可以启用所有启动程序。因此,您必须依次启用它们。
完成后,您可以重新启动计算机。
7. 验证升级
当您的系统升级到下一个可用的 Build 版本后,请检查您的计算机是否正常运行。您还可以去检查一下您的所有文件和设置是否完好无损。
8. 退出干净启动
验证更新并发现一切正常后,您可以按照以下步骤退出干净启动模式。
- 按Win + R并在“运行”对话框中 键入msconfig 。
- 接下来将出现“系统配置”窗口。
- 转到“常规”选项卡并选择“正常启动”。
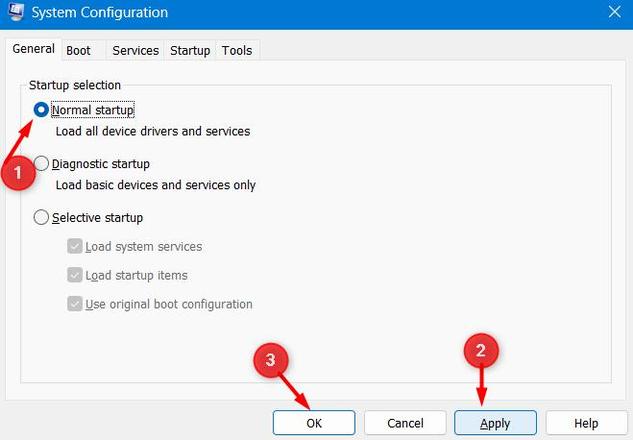
- 单击“确定”,您的设备很快就会提示重新启动。
好吧,重新启动你的电脑。
注意:升级操作系统通常会带来风险,因此请务必谨慎行事。如果您在升级过程中遇到任何问题,您可能需要进行故障排除或全新安装 Windows 11/10。
以上是 如何在干净启动模式下更新Windows系统 的全部内容, 来源链接: www.tmjl8.com/smart/437109.html









