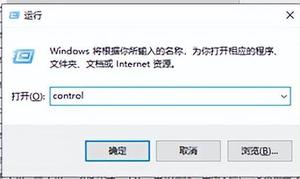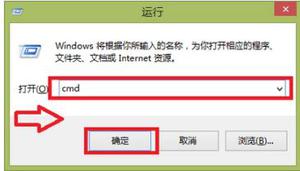修复:Microsoft Teams通知在Windows上不起作用
Microsoft Teams 通知不起作用是一个令人沮丧的问题,因为您将无法接收通知或收到通知的警报。该问题的发生主要是由于互联网连接不良、服务器中断和通知功能禁用。
按照提到的修复程序逐步解决以下问题。
1. 检查您的网络连接和 Teams 服务器状态
导致此问题的主要原因是互联网连接不良或服务器中断。您必须检查您的互联网连接和 Microsoft 团队的服务器状态。
首先,按照以下步骤检查 Microsoft Teams 服务器:
- 打开系统上的任何浏览器并搜索https://downdetector。com/
- 然后,在搜索栏中查找 Microsoft Teams。
- 在这里,您将看到服务器图表是否正在运行或运行良好。
如果发现正在维护中,则必须等待它恢复。如果 Teams 服务器没有问题,则问题可能是由于互联网连接不稳定引起的。您需要有稳定的 Internet 连接才能在 Teams 上接收通知。按照以下说明检查并改善您的互联网连接。
- 检查您的数据使用情况。如果您超过每日限额,请使用附加数据包提升您当前的数据包。
- 如果您使用的是 Wi-Fi 连接,请重新建立 Wi-Fi 连接。
- 让路由器或其他源设备靠近客户端设备,以形成稳定而强大的互联网连接。
- 使用有线连接而不是无线连接以获得正确、快速、稳定的连接。
2.禁用省电
大多数情况下,系统上启用的节电功能会限制 Teams 通知出现在屏幕上。Battery saver 与大多数耗电应用程序冲突,并阻止它们的某些功能运行以节省电池寿命。因此,请尝试禁用电池保护程序并解决问题。
按照说明关闭省电模式:
- 同时按下Win + I键打开设置
- 现在导航到系统>电源和电池。
- 向下滚动并选择 Battery 并展开Battery saver
- 单击“立即关闭”按钮以禁用该功能。
3.重新登录Microsoft Teams账户
由于帐户身份验证问题,您可能会停止接收 Teams 通知。在这种情况下,请尝试注销您的帐户,然后使用您的帐户凭据重新登录,以解决 Microsoft 团队通知不起作用的问题,并再次开始在 Teams 上接收通知。
以下是重新登录 Microsoft Teams 帐户的步骤:
- 打开 Teams 应用程序并点击右上角的个人资料图标。
- 接下来,单击注销选项并确认注销。
- 登出成功后,点击登录选项,输入您的凭据登录帐户,并检查您是否已开始接收通知。
4. 在 Teams 中查看您的可用性状态
如果您将 Microsoft Teams 状态设置为可用以外的其他状态,这可能会导致团队通知无法正常工作的问题。在忙碌或免打扰状态下,您将无法收到通知。因此,您必须确保您的帐户状态必须为可用。
按照以下步骤检查您的 Microsoft Teams 状态:
- 在您的系统上启动 Teams 应用程序。
- 接下来,单击左上角的配置文件图标。
- 单击状态并从列表中选择可用。
5. 在 Teams 中启用自动启动功能
如果您在 Microsoft Teams 上没有收到通知,可能是因为 Teams 应用未在后台运行。因此,请确保 Teams 应用程序必须在后台运行以避免此类问题。
- 启动 Microsoft Teams 应用程序
- 在右上角,单击设置和更多(省略号)按钮。
- 现在单击“设置”选项,然后单击“常规”
- 接下来,在“应用程序”部分下,单击“自动启动应用程序”
现在,当您启动 Windows PC 时,该应用程序将自动开始运行。
6.启用团队通知功能
您可能不小心禁用了 Teams 通知功能。确保必须启用 Teams 通知功能才能接收通知。如果没有,请按照以下说明启用该功能。
- 使用您的凭据登录您的 Microsoft Teams 帐户。
- 接下来,单击右上角的“设置和更多”图标以单击“设置”。
- 在这里点击通知。
- 在下一个选项卡上,根据您的喜好选择启用该选项。
- 接下来,单击“聊天”选项,展开每个选项,然后根据您的需要和偏好进行设置。
7. 关闭 Focus Assist(如果适用)
专注辅助类似于 Microsoft 的“请勿打扰”模式,它禁止或禁止所有打扰您的活动。在您的系统上启用 DND 或 Focus 辅助时,它不会为您提供每日警报或通知。因此,如果您没有收到 Teams 的通知,则可能是您的系统启用了此功能。在这种情况下,您可以禁用它或将 Microsoft Teams 添加为例外。
按照以下说明禁用 Focus Assist:
- 同时按Win + I键打开 Windows 设置
- 导航到系统>焦点
- 此处结束 Focus 会话以开始接收通知。
如果您愿意使用 Focus Assist,您还可以为 Microsoft Teams 添加例外。
- 在 Focus Assist 设置中,单击通知。
- 然后,选择设置优先级通知选项。
- 单击添加应用程序选项,然后从下拉菜单中选择 Microsoft Teams。
现在检查 Microsoft Teams 通知不起作用问题是否已解决。
8. 为频道自定义 Teams 通知
如果您在使用 Teams 中的特定频道时遇到 Microsoft Teams notification not working 问题,那一定是因为特定频道的通知未正确自定义。因此,在这里自定义频道通知将帮助您解决问题。
以下是为特定频道启用通知功能的步骤:
- 在您的电脑上打开 Microsoft Teams。
- 接下来,单击团队旁边的向下箭头并检查所有频道。
- 然后,右键单击您未收到通知警报的频道。
- 现在,展开频道通知的下拉菜单并从出现的列表中选择自定义选项。
在这里,选择您想在何时何地收到的通知。
10. 使用 Teams 网页版
大多数时候,本机应用程序会导致此类问题。因此,在这里我们建议您使用 Teams Web 版本并检查您是否开始收到通知。您需要打开浏览器并访问 Teams Web 应用程序。并允许从那里获得所需的通知权限。
11.清除团队缓存
如果 Microsoft Teams 存储的缓存损坏,这可能会导致问题并使Microsoft Teams 应用程序无法正常工作,这就是 Microsoft Teams 通知停止工作的原因。因此,在此建议您及时清理Teams缓存,避免出现问题。
请按照以下步骤清除 Teams 缓存:
- 关闭 Microsoft 团队应用。
- 接下来,同时按 Windows + R 键启动“运行”对话框。
- 现在,在运行框中,键入命令%AppData%\Microsoft\teams并点击 Enter 键。
- 在打开的 Teams 文件夹中,删除所有包含的子文件夹。
- 删除后,打开 Microsoft Teams 应用程序并等待查看是否开始接收通知。
如果您在 Chrome 上使用 Teams Web 版本,请按照以下步骤刷新团队在线缓存:
- 同时按 Windows + R 键启动“运行”对话框
- 然后,在运行框中,键入%LocalAppData%\Google\Chrome\User Data\Default\并按键盘上的 Enter 键。
- 在打开的窗口中,导航到缓存文件夹和 Web 数据和 cookie 文件。
- 选择并删除它们。
- 现在,启动 Microsoft Teams 网络版并查看 Microsoft Teams 通知是否开始工作。
12.联系团队帮助支持
如果上述解决方案均无法帮助您解决 Microsoft Teams 通知不起作用的问题,那一定是因为技术问题。因此,我们建议您尝试联系Microsoft 支持团队。您可以通过他们的官方电子邮件 ID 邮寄他们,或在应用程序上提出有关问题的投诉单。与他们联系肯定会帮助您解决问题,因为您将直接从 IT 专业人员或专家那里获得解决方案。
以上是 修复:Microsoft Teams通知在Windows上不起作用 的全部内容, 来源链接: www.tmjl8.com/smart/437176.html