多个Microsoft Word文档的合并方法和步骤
选择使用 Microsoft Word 文档可以访问多个文本编辑选项、各种页面格式选项以及此 Microsoft Office 程序附带的许多其他附加功能。
对于经常使用 Microsoft Office(更具体地说是 Microsoft Word)的人来说,您可能遇到过不止一种可以方便地组合多个 Microsoft Word 文档的情况。
当作为一个团队协作处理一个项目、处理同一 Microsoft Word 文档的不同版本并旨在创建一个最终文件时,这种情况尤其常见。
尽管 Microsoft Word 不包含任何明显的功能来轻松地将多个 Word 文档合并到一个主文档中,但 Word 提供了内置工具来合并原始文件的不同副本和冲突副本。
当合并两个或多个 Microsoft Word 文档时,逐页浏览每个文档并根据自己的喜好进行更改的过程可能会非常漫长且极其乏味。
这种手动编辑单个 Microsoft Word 文档的过程对于较短的文档可能会派上用场,但如果您正在处理较长的文档(例如书籍、论文或论文),您仍然容易丢失信息和丢失数据。
在本文中,我们为您提供两个分步过程的终极指南,旨在帮助日常 Microsoft Word 用户执行组合多个 Microsoft Word 文档的任务,包括合并注释、格式设置等。
在大多数情况下,当需要将各种 Microsoft Word 文档合并到一个主文件中时,大多数人选择手动将其他 Word 文档中的文本复制并粘贴到其原始 Word 文档中。
但值得注意的是,在组合冗长的 Microsoft Word 文档时,复制和粘贴并不是最有效的方法。
因此,您可以通过以下两种方法快速轻松地将多个 Microsoft Word 文档合并到一个主文档中:
将附加文档作为对象插入到原始文档中
组合多个 Microsoft Word 文档的最简单方法之一是将其他 Word 文档作为对象插入到主文件中。
以下是有关如何轻松完成此操作的六步教程:
步骤 1.打开要用作主文件的第一个 Microsoft Word 文档。
步骤 2.转到 Word 文档中要插入其他 Microsoft Word 文档的位置,并将光标放在此处。
使用此方法的好处之一是您可以在主文件中的任何位置插入附加的 Microsoft Word 文件,而不仅仅是在 Microsoft Word 文档的末尾。
步骤 3.现在单击“插入”选项卡继续。
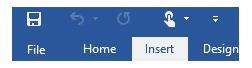
步骤 4.然后单击Microsoft Word 文档右上角“对象”选项卡旁边的向下箭头
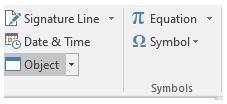
步骤 5.从提供的选项中选择“来自文件的文本” 。
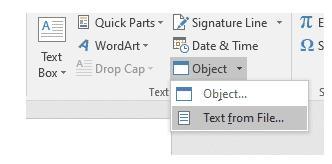
步骤 6.现在选择并浏览要插入到主文件中的其他 Microsoft Word 文档。
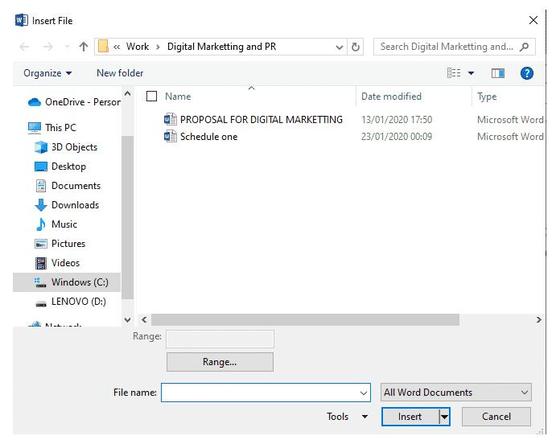
您可以决定一次选择一个 Microsoft Word 文档,也可以通过按住SHIFT键并同时选择多个文档来一次选择多个文档。
如果您打算按特定顺序插入其他 Microsoft Word 文档,最好一次选择一个文档以避免混淆。
您会注意到附加 Microsoft Word 文档中的文本已插入到主文件的位置(您最初放置光标的位置)。
使用“查看”>“比较”>“合并”方法
尽管 Microsoft Word 目前支持文档的多用途协作,但有时您和您的团队仍然需要将多个 Word 文档合并在一起。
将原始 Microsoft Word 文档发送出去供审阅后,您可能会收到其他作者的不同版本,其中包含所做的更改、建议和编辑。
在这种情况下,合并多个 Microsoft Word 文档的重要性是显而易见的。
这是一个快速、易于遵循的九步教程,介绍了如何执行此操作:
步骤 1.在开始之前,请打开 Microsoft Word 文档。
步骤 2.然后单击“审阅”选项卡。


步骤 3.然后单击“比较”。
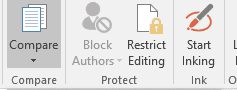
步骤 4.将显示一个下拉菜单。从提供的选项中选择组合
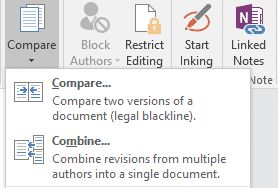
将显示一个弹出窗口,供您选择原始文档和修订文档。
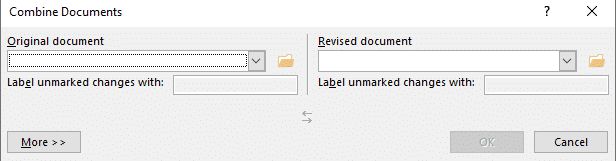

步骤 5.在原始文档下,单击向下箭头并选择您发送给共同作者以供审阅的 Word 文档。如果您需要浏览到文件的位置,请单击文件夹图标。
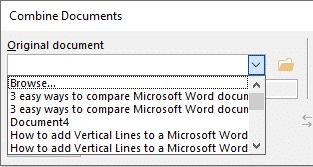

步骤 6.在修订文档下,单击向下箭头以选择要合并的其他 Microsoft Word 文档。如有必要,单击文件夹图标可浏览修改后的文件位置。
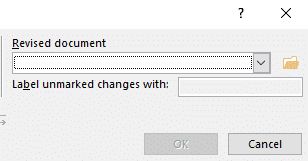

在 “为未标记的更改添加 标签”框中,键入名称或短语,以便您能够识别并跟踪提出更改建议和进行更改的人员。
步骤 7.单击“更多”以获得用于组合 Microsoft Word 文档的更多选项。
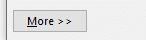
步骤 8.在“显示更改”下,选择“新建文档”。
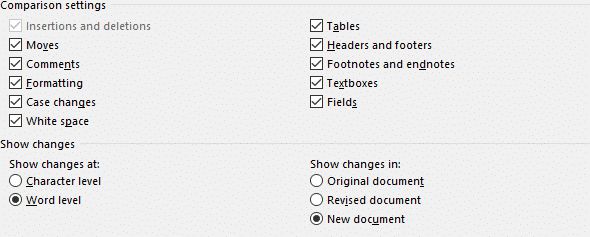

步骤 9. 您将看到详细的设置、更改和选项列表。当您满意地选择了所有首选项后,单击“确定”。
然后,Microsoft Word 将打开一个新文档,其中合并了原始文档和与其合并的副本。
您会注意到您的计算机屏幕已分为三个部分。
其中一个部分显示 对 Microsoft Word 文档所做的修订 , 中间部分显示 组合文档,第三部分分为两部分,显示原始文档和修订文档。
以上是 多个Microsoft Word文档的合并方法和步骤 的全部内容, 来源链接: www.tmjl8.com/smart/437208.html









