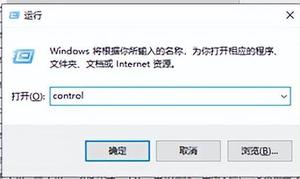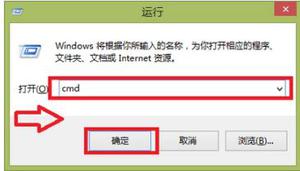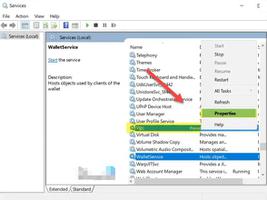修复:0xA00F4244 NoCamerasAreAttached 错误代码
正如错误所说,“我们找不到您的相机”,这意味着您的 Windows 无法识别安装在您的笔记本电脑或计算机上的相机。这主要发生在您的相机被硬件禁用,或者您没有安装其驱动程序时。以下消息与错误代码一起出现:0xA00F4244 <NoCamerasAreAttached>
| 问题 | 我们找不到您的相机错误代码 0xA00F4244 |
| 报道于 | 电脑 笔记本电脑 |
| 最常见的原因 | 摄像头被硬件禁用 缺少或损坏的摄像头驱动程序 |
| 解决方案 | 启用硬件 禁用摄像头 重新安装摄像头驱动程序 |
大多数最新的笔记本电脑在其键盘或笔记本电脑上都有一个按钮,允许用户硬件禁用和启用相机。如果相机被禁用,您的设备将无法识别它,从而导致此错误消息。
因此,请确保已启用相机。您可以在笔记本电脑上找到带有摄像头图标的钥匙来启用和禁用摄像头。如果找不到,可以通过笔记本电脑的型号在谷歌上搜索。
如果您的相机有硬件损坏,您也可能会遇到此错误。为确保这一点,请遵循本指南中列出的所有方法。
1.更新或重新安装相机驱动程序
当笔记本电脑或计算机的驱动程序损坏或丢失时,通常会发生此错误。安装驱动程序后,您将能够再次使用相机,因为新驱动程序会覆盖损坏的驱动程序。
1.1 更新相机驱动
- 右键单击底部的“开始”菜单,然后选择“设备管理器”。
- 现在展开相机菜单,然后右键单击相机驱动程序。
- 从选项中选择更新驱动程序。
- 为驱动程序选择自动搜索。
- 单击在 Windows 更新上搜索更新的驱动程序和检查 Windows 更新以安装它们(如果可用)。如果您无法通过 Windows 更新实用程序安装驱动程序。请参阅如何在 Windows 上更新驱动程序。
1.2 重新安装摄像头驱动
- 按 Windows 键并键入设备管理器。
- 打开设备管理器并展开相机或成像设备。
- 右键单击相机驱动程序并选择卸载设备。
- 再次单击卸载以确认。
- 完成后,单击顶部的Action并选择Scan for hardware changes。如果在设备管理器中找不到摄像头驱动程序,则说明未安装或摄像头内部硬件损坏,无法初始化摄像头设备
- 要安装摄像头驱动程序,请访问您的制造商网站,然后使用型号搜索您的笔记本电脑。
- 下载相机驱动程序并在完成后将其安装到您的系统上。如果您有外置摄像头,请使用其型号从其制造商网站下载其驱动程序。
2.重新启用你的相机
重新启用相机意味着从设备管理器中禁用和启用相机驱动程序。当您禁用相机时,它会从 RAM 中卸载设备驱动程序,当您启用它时,它会再次加载驱动程序。简而言之,它将与设备一起重新启动驱动程序,这通常有助于恢复出现故障的设备。
- 为此,请右键单击“开始”菜单并选择“设备管理器”。
- 打开设备管理器后,展开相机菜单。
- 右键单击相机驱动程序,然后单击禁用设备。
- 单击“是”以避免警告。
- 再次右键单击驱动程序,这次单击启用设备。
3. 切换到 UVC 驱动程序
最新的相机或网络摄像头支持 Windows 中包含的 UVC(标准 USB 视频类)驱动程序。如果相机驱动程序无法正常工作,切换到 UVC 驱动程序可以使用您的相机。因此,请尝试在以下步骤的帮助下使用 UVC 驱动程序。
要使用 UVC 驱动程序:
- 按Windows 键并键入Device Manager。
- 打开设备管理器,展开相机或成像设备。
- 右键单击相机驱动程序并选择更新驱动程序。
- 选择浏览我的计算机以查找驱动程序,然后让我从可用驱动程序列表中选择。
- 选择USB Video Device并单击Next进行安装。
- 完成后,打开相机,看看是否仍然遇到相同的错误消息。
4.运行相机疑难解答
相机疑难解答将帮助您自动检测并修复问题。它将首先检查驱动程序是否已正确安装;然后,它会重启一些对Camera正常工作很重要的基本服务,比如Windows Camera Frame Server服务。
使用相机疑难解答更新到最新的驱动程序后,检查问题是否仍然存在。如果是,则疑难解答程序会建议您切换到内置Windows 摄像头驱动程序。只需单击“是”进行安装,然后查看问题是否已解决。
- 按 Windows 键并键入Troubleshooting Settings。
- 打开疑难解答 设置并单击其他疑难解答。
- 找到相机疑难解答并运行它。
- 由于相机属于 Microsoft Store 应用程序,因此还要运行Windows Store Apps疑难解答程序。
- 完成后,检查您的问题是否已解决。
5.检查你的杀毒软件
如错误所述,摄像头可能会被防病毒软件阻止,这意味着如果您使用任何第三方防病毒软件,请确保它没有阻止摄像头。为确保这一点,请暂时关闭防病毒软件以查看问题是否仍然存在。
暂时禁用防病毒软件:
- 右键单击系统托盘中的防病毒图标。
- 将鼠标悬停在您的防病毒名称上,然后单击选择“永久禁用”。
- 完成后,检查您的相机是否再次开始工作。
6.修复或重置相机应用程序
最后,您可以尝试重置或修复相机应用程序,因为所有解决方案均无效。由于我们已经尝试了所有可能的解决方案,您的相机应用程序可能有一些损坏的缓存文件阻止它检测到相机。要解决此问题,您需要重置相机,这将清除缓存文件。
为此:
- 按键盘上的Win + I转到“设置” 。
- 导航到Apps已安装的应用程序。
- 搜索相机,然后单击三个点并单击高级选项。
- 向下滚动到重置并单击重置。如果需要,您也可以修理相机。我们建议您重置它而不是修复它。
- 再次单击重置以确认。
- 完成后,检查错误是否已解决。
7. 从笔记本电脑的 BIOS 中启用相机
您可以从笔记本电脑的 BIOS 设置中禁用或启用集成设备,例如摄像头、麦克风和内置扬声器。如果您的相机在 bios 设置中被禁用,您将看到此错误。
要启用相机:
- 如果笔记本电脑处于打开状态,请将其关闭。
- 按下电源按钮并等待制造商的标志。
- 看到徽标后,按F2、Delete或 键,这会将您带到 bios 设置。
- 进入 bios 设置后,转到“高级”并确保选中“启用相机”选项。
8. 从 Windows 相机设置启用相机
在 Windows 11 中,有一个单独的部分可以检测连接的摄像头设备以及禁用的摄像头设备。因此,如果您的相机被禁用,它将显示在Disabled cameras下。为此,请按照以下步骤操作:
- 同时按Windows + I键打开设置。
- 从左窗格导航到蓝牙和设备。
- 然后,转到相机并单击搜索相机。
- 如果您的相机被禁用,请启用它。
- 完成后,应该修复错误。
9. 允许访问你的相机
如果相机应用程序无法访问您的网络摄像头,则会导致出现此错误消息。要解决此问题,您必须授予对网络摄像头或相机的访问权限。为此,请按照以下步骤操作:
- 按Windows 键 + I打开Windows 设置。
- 从左窗格中选择Privacy & Security ,然后向下滚动到App Permissions。
- 单击相机并从应用程序列表中启用相机访问和相机。
- 此外,启用相机对桌面应用程序的访问。
- 重新启动相机,并检查它是否修复了错误。
10.检查硬件问题
如果问题仍然存在,则可能是由于相机的硬件问题。如果您有笔记本电脑并且它在保修期内,我们建议您申请保修。否则,请将笔记本电脑送往维修店。
如果您使用外置摄像头,请尝试将其插入其他设备或 USB 端口。如果出现错误,则表示相机存在硬件问题。考虑购买一个新的网络摄像头。
以上是 修复:0xA00F4244 NoCamerasAreAttached 错误代码 的全部内容, 来源链接: www.tmjl8.com/smart/437245.html