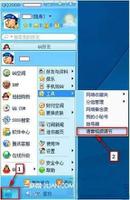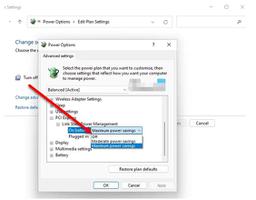Windows10如何实现滑动关机?快捷键设置
如果您正在寻找一种智能且交互式的方式来关闭您的电脑,那么这个技巧对您来说非常有用。“滑动关闭”功能允许您通过滑动或向下拖动窗口来关闭Windows10电脑,而不是传统的关闭电脑的漫长过程。让我们了解如何创建“滑动关闭”快捷方式。
win10电脑如何设置滑动关机
以下是有关如何添加“滑动关闭”快捷方式的步骤。
步骤1:右键单击桌面空白处,选择“新建”,然后单击“快捷方式”。
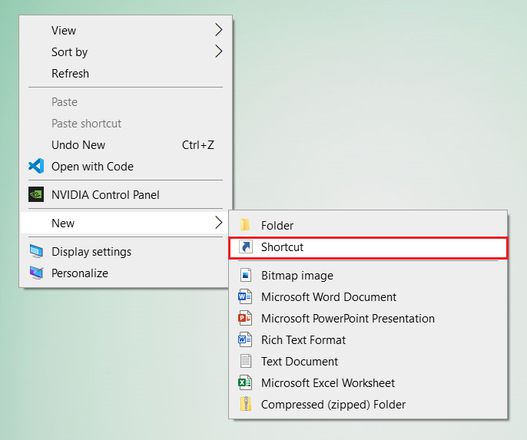

在桌面上创建新的快捷方式。
步骤 2:将以下路径粘贴到位置部分。
%windir%System32SlideToShutDown.exe
第三步:点击“下一步”。
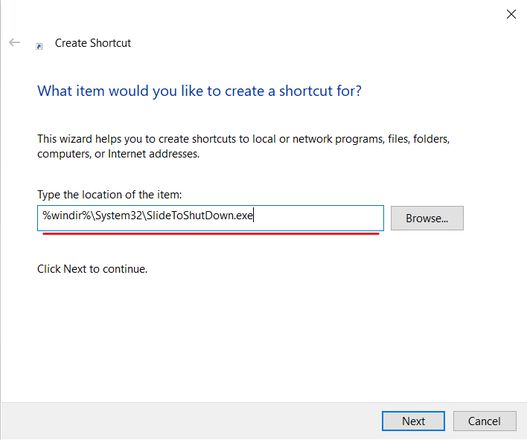

将此路径粘贴到位置部分。
步骤 4:为快捷方式命名(例如 SlideToShutDown)并单击“完成”。
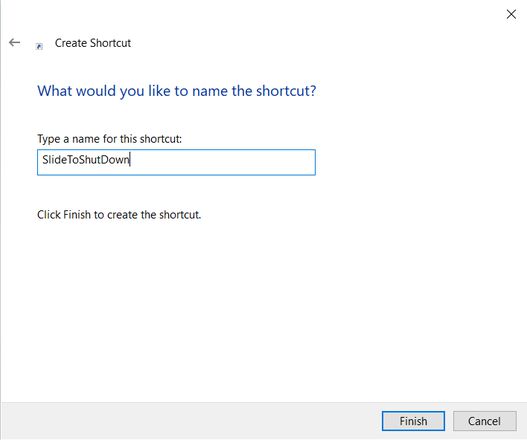

为快捷方式命名。
步骤5:右键单击新创建的快捷方式,然后选择“属性”。
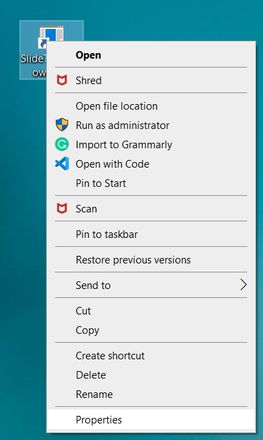

快捷方式属性。
步骤 6:在快捷方式选项卡中,选择“更改图标”按钮。
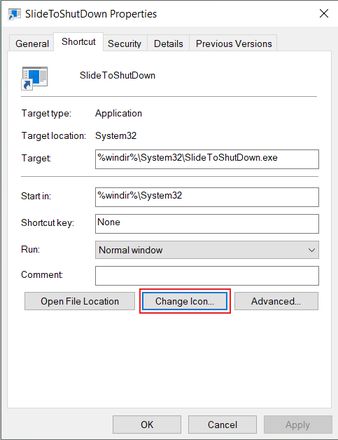

步骤7:点击“更改图标”后,屏幕上会出现一个弹出窗口。单击“确定”以确认您指定的文件路径不包含图标。
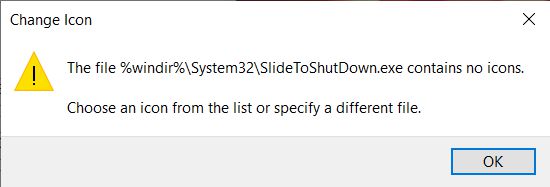

步骤8:您可以从Windows提供的列表中选择图标, 从列表中选择与您的快捷方式最相关的图标,然后单击“确定”。
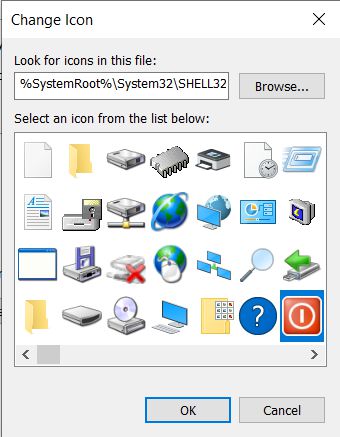

步骤 9:要将此图标应用到我们的快捷方式,请单击“应用”,然后再次单击“确定”。
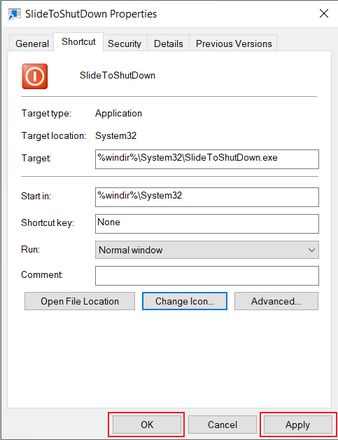

现在该快捷方式的设置已完成,并且在桌面上创建了快捷方式。当您双击该图标时,它将启动“滑动以关闭您的电脑”,然后您可以单击并向下拖动窗口,也可以按 Enter 键来关闭您的电脑。
此外,您可以右键单击快捷方式并“固定到任务栏”,以更快地访问关机体验。
以上是 Windows10如何实现滑动关机?快捷键设置 的全部内容, 来源链接: www.tmjl8.com/smart/437278.html