如何在Microsoft Word中的图片上插入文本
您想要在 Microsoft Word 文档中的图片上插入文本的原因有多种。您可能正在尝试创建一张有趣的贺卡、社交活动邀请函、在文档背景中插入公司徽标,甚至准备视觉作品演示。
默认情况下,您无法在插入 Microsoft Word 文档的图片中键入文本。但是,您只需访问计算机和计算机上的 Microsoft Office 程序即可在 Microsoft Word 文档的图片上插入文本。
在 Microsoft Word 中的图片上插入文本
有一个方便的技巧,可以在 Microsoft Word 文档的图片上插入文本,不需要任何计算机知识。
这是完成此操作的简单教程:
步骤1.选择要用于插入文本的图片,然后右键单击并从显示的菜单中选择“大小”和“位置” 。
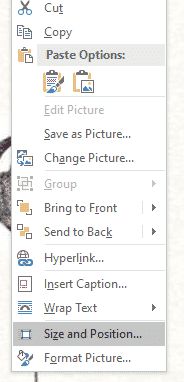

步骤 2. 单击工具栏中的“布局” ,然后单击“自动换行”。
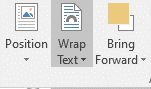
步骤 3.在“环绕样式”部分中选择“方形”选项。
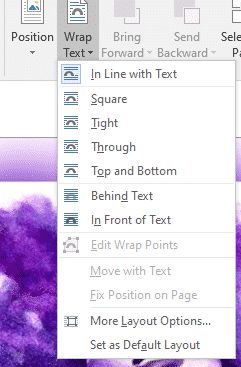

步骤 4.单击“插入”,然后单击“文本框”。
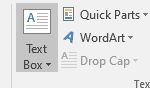
步骤 5.从提供的选项中选择您首选的文本框类型。
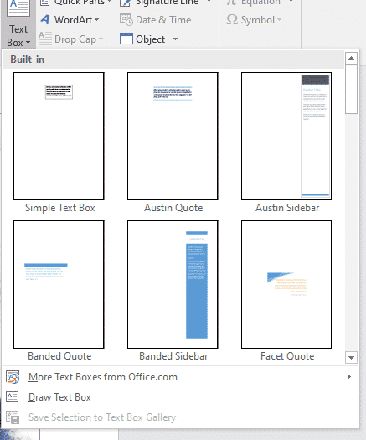

步骤 6.文本框将出现在您插入 Microsoft Word 文档的图像中,如下所示。在文本框中输入要插入图片的文本。
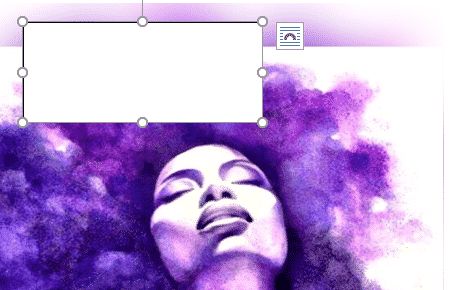

步骤 7.您可以通过突出显示文本来格式化输入到文本框中的内容,然后右键单击以从下面的菜单中进行选择。
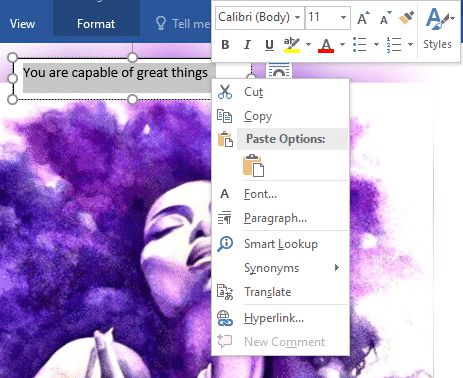

步骤 8.选择文本框并将光标放在文本框的任意边缘上,然后右键单击。将弹出一个菜单,其中包含用于格式化教科书形状的选项。使用此选项可以使框的背景和轮廓透明。单击输入。
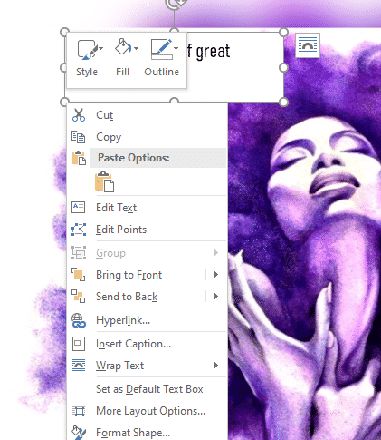

您的文本将被插入到 Microsoft Word 文档中的图片上。
以上是 如何在Microsoft Word中的图片上插入文本 的全部内容, 来源链接: www.tmjl8.com/smart/437281.html









