如何在Microsoft Word中显示或隐藏分节符
有时,当您使用 MS Word 时,您所写的内容不只是一两页。例如,您可能正在写一篇论文、论文、文章甚至一本书。然而,多页会带来一些 MS Word 的默认设置无法解决的问题。例如,如果您希望论文有不同的部分,MS Word 不会自动将其分成几个部分或在另一页而不是在上一页的底部开始新的部分。
为了解决上述问题,我们可以使用分节符或分页符。如果您要更改文本正文以及编号、页边距、页眉和页脚等其他元素,分节符会派上用场。
如果您已有分节符并希望在文档中显示或隐藏它们,有两种方法可以实现此目的。
- 使用显示/隐藏功能
- 配置 Word 选项
方法一:显示/隐藏功能
- 打开带有段落标记的 Word 文档。
- 在功能区上,单击“主页”选项卡。
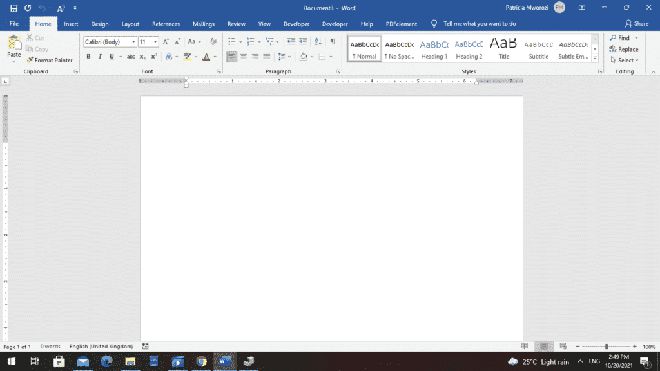

- 在段落部分下,单击“显示/隐藏”按钮。
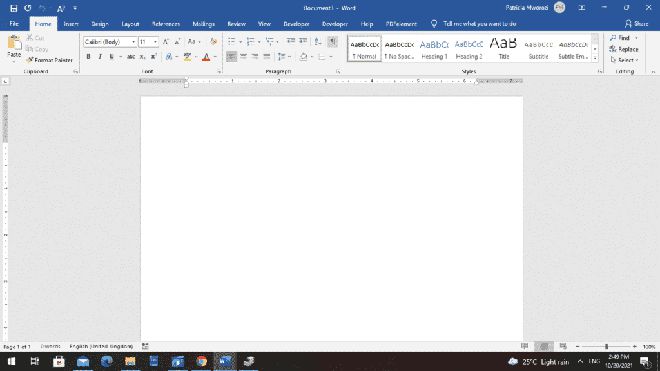

- 现在您将能够看到分节符和其他隐藏的格式符号。
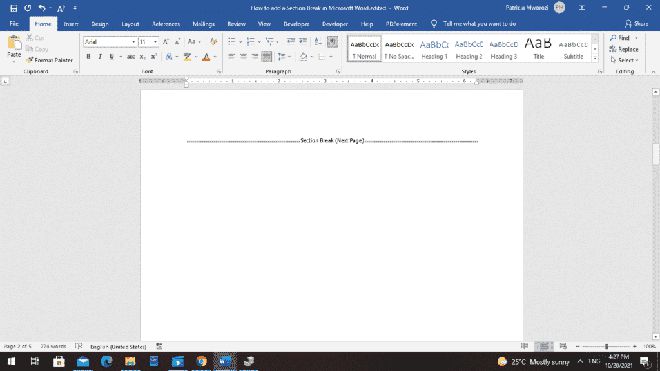

方法 2:配置 Word 选项
- 打开带有段落标记的 Word 文档。
- 在功能区上,转到“文件”选项卡。
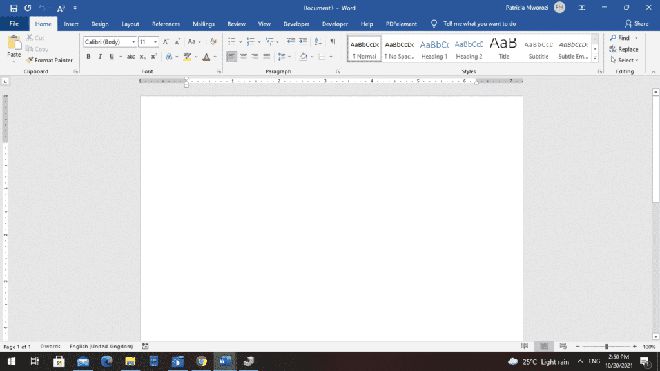

- Word 将显示后台视图。
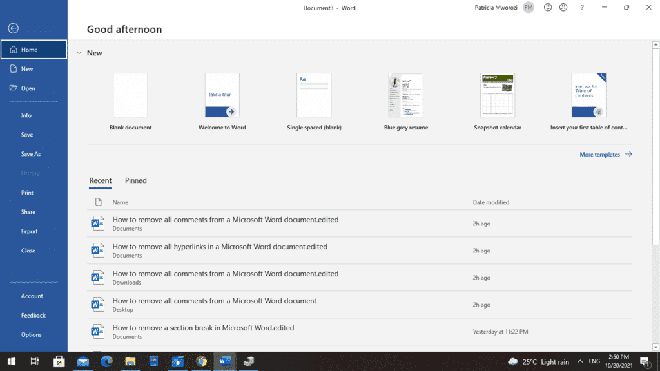

- 从其中滚动到列表底部的“选项”。
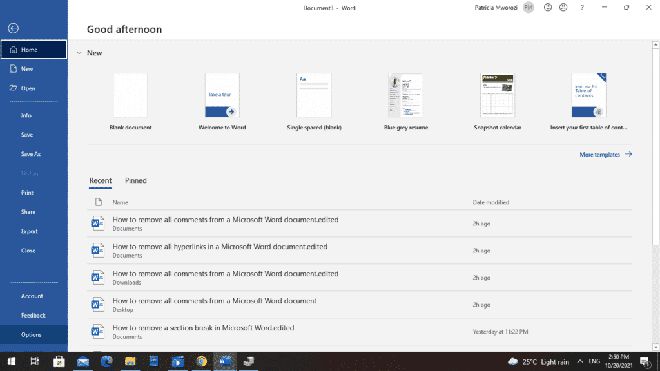

- 将弹出“Word 选项”对话框。
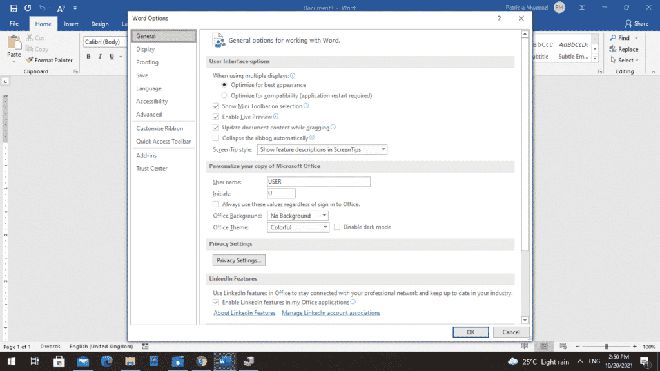

- 从左侧的列表中选择“显示”。
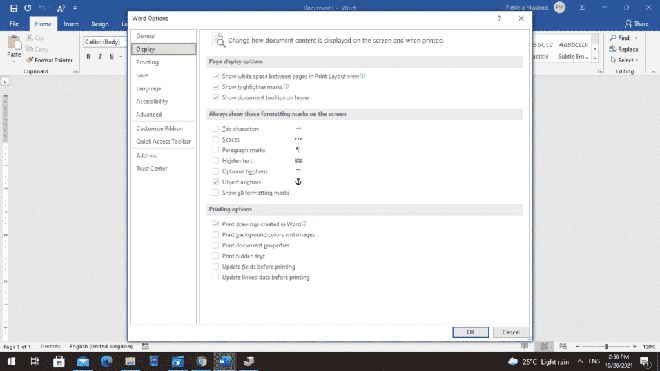

- Word 将显示另一个规格列表。
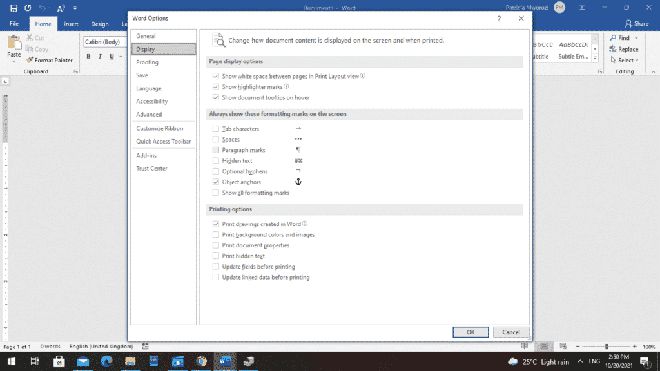

- 转到“始终在屏幕上显示这些格式标记”区域。
- 选中“显示所有格式标记”旁边的框。
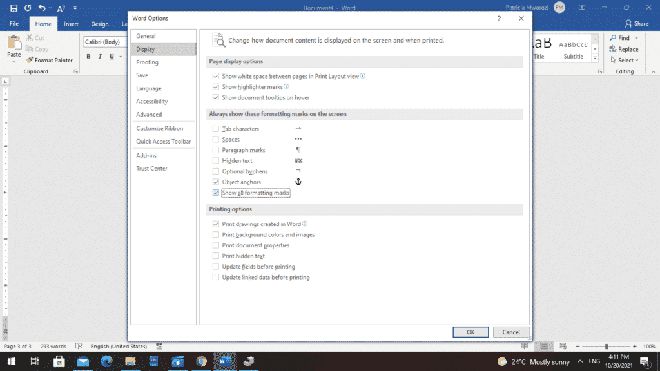

- 单击“确定”。
- 现在,您将能够看到文档中的分节符。
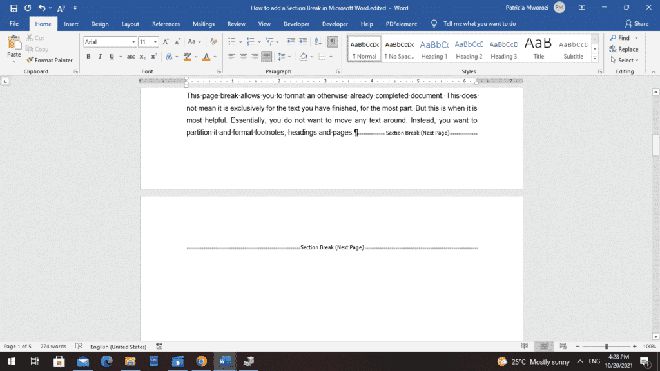

要隐藏所有分节符,请重复步骤 1-8,然后取消选中“显示所有格式标记”旁边的框。
以上是 如何在Microsoft Word中显示或隐藏分节符 的全部内容, 来源链接: www.tmjl8.com/smart/437284.html









