如何修复亮度控制功能键在Windows11中不起作用的问题?
亮度控制功能键在 Windows PC 上不起作用。这是修复 Windows 11 中亮度键不起作用的简单指南。
亮度控制功能键在 Windows 11 中不起作用吗?我整理了一些故障排除技巧,以帮助您快速解决问题。每台笔记本电脑或 PC 键盘都配有专用按钮来增加和减少亮度。有时,按下这些按钮时亮度不会下降或上升。
问题可能出在您的 PC 键盘上。它可能存在内部故障,或者亮度键中可能沉积了一些污垢或污垢。此外,如果 Fn 键被禁用或出现故障,亮度键将无法工作。
您的电脑上运行的当前版本的 Windows 操作系统可能存在问题,从而导致影响电脑亮度的错误。如果键盘驱动程序有一些错误,那么某些按键可能无法工作。
修复亮度功能键在 PC 上不起作用的最佳方法
现在我们知道了亮度控制功能键不起作用的可能原因,让我们解决这个问题。
1.更新键盘驱动
通常,当您的电脑连接到网络时,键盘驱动程序会自行更新。您还可以手动安装更新,以消除驱动程序中任何可能导致 PC 键盘出现问题的技术缺陷。
- 按Windows + X转到设备管理器。
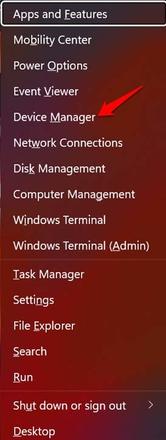
- 滚动到 PC 上安装的键盘 — 右键单击它。
- 选择更新驱动程序。
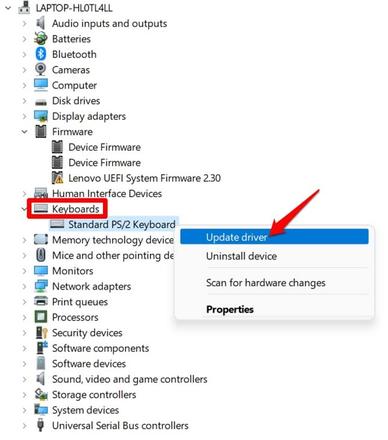
- 然后在出现弹出提示时单击“自动搜索驱动程序” 。
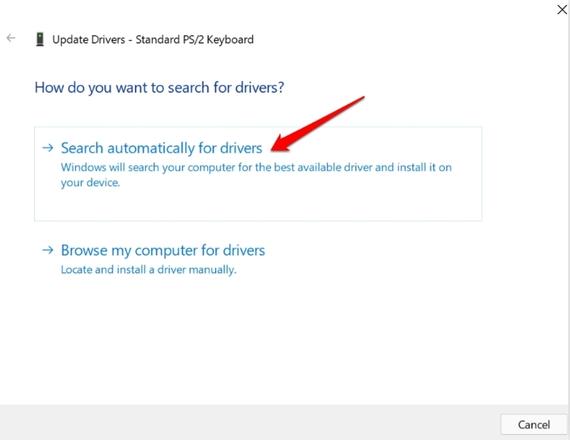
- 该设备将搜索适合键盘的驱动程序并将其安装在您的电脑上。
安装键盘驱动后重新启动电脑,检查亮度键是否工作。
您可以使用第二种方法。您可以访问您所使用的电脑品牌的官方网站。登陆该网站后,您可以查找存储 OEM 销售的各种型号 PC 所需的所有驱动程序的存储库。根据您的电脑型号,下载必要的驱动程序并按照网站上的说明进行安装。
2. 使用任务栏的亮度控制
如果键盘上的亮度键不起作用,您可以使用任务栏系统托盘中的亮度调节功能。
- 单击电脑桌面上可看到电池和声音图标的部分。
- 您将在弹出的系统托盘扩展中看到亮度调节滑块。
- 根据您的需要拖动轻微的亮度来减少或增加亮度。
3.更新Windows 11
要修复当前版本 Windows 中的错误,您可以搜索最新更新。以下是具体的操作方法。
- 按Windows+ I转至设备设置。
- 接下来,在左侧面板上,单击“Windows 更新”。
- 在下一个屏幕上,单击“检查更新”。
- 设备将查找新的软件更新,并在有可用更新时通知您。
- 接下来,您将看到一个选项“立即下载”以获取软件更新。点击它。
4. 重新启动电脑
如果您已将 Windows 11 升级到最新版本,请尝试重新启动计算机。如果只是随机故障导致亮度控制功能键不起作用,重新启动可能有助于解决该问题。
- 按Windows 键调出搜索框。
- 在搜索控制台的右上角,单击电源图标。
- 从显示的小菜单中,单击“重新启动”。
电脑重新启动后,登录您的帐户并尝试按亮度键。如果它是一个阻止亮度功能工作的任意错误,它应该可以工作。
5.卸载当前的Windows更新
与更新 Windows 操作系统相反,您还有另一种选择。这需要您从当前的 Windows 操作系统降级。卸载您电脑上安装的最新更新。此解决方案与升级 Windows 操作系统以修复 PC 上的错误几乎相同。
目的是消除可能与设备上安装的操作系统版本错误有关的随机故障。
- 启动控制面板。
- 单击“程序和功能”。
- 在下一个屏幕上,单击左侧面板上的“查看已安装的更新”选项。
- 您将找到 Windows 更新设置,在这里您将遇到现已安装的最新版本的 Windows 操作系统。
- 单击您看到的所有软件版本旁边的卸载。
6.检查键盘上的Fn键是否被禁用
在某些型号的计算机上,亮度键和其他功能键的工作与键盘上的 Fn 键相关联。如果 Fn 键被禁用,则亮度、音频和飞行模式的相关功能键将不起作用。
如果同时按下Esc + Fn键,Fn 键将被锁定。要解锁 Fn 键,您可以点击相同的组合键 Esc + Fn。然后尝试按亮度控制键调节亮度,应该就可以了。
7. 检查键盘上的硬件问题
您可以将键盘带到您所使用的电脑/笔记本电脑品牌的官方维修中心。如果有任何缺陷,技术人员将修复或更换。此外,如果键盘下方的空间有任何污垢或污垢问题,他们会为您清理。
结论
如果您有视力问题,您可能需要根据视觉舒适度调整计算机显示屏的亮度。如果不能设置亮度,眼睛会感到不舒服。因此,请按照本指南中的提示和技巧来修复 Windows 计算机上的亮度功能键。
以上是 如何修复亮度控制功能键在Windows11中不起作用的问题? 的全部内容, 来源链接: www.tmjl8.com/smart/437565.html









