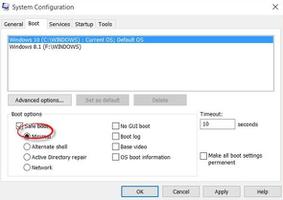修复KB5029244在Windows1022H2中安装失败并出现错误
解决 KB5029244 在 Windows 10 中无法安装并显示错误代码(例如 0x8007000d、0x80070017、0x800f0922、0x80073701 或其他)的方法。
2023 年 8 月安全更新 KB5029244 安装时遇到问题?尝试接收此补丁时,您可能会遇到错误代码0x8007000d和 0x80070017 有些人抱怨安装失败,但没有显示任何错误。此外,对于某些人来说,屏幕在计算机重新启动期间卡住并显示正在撤消对计算机所做的更改。因此,这篇文章将提供 Windows 10 22H2 中 KB5029244 无法安装的解决方案。
有多种因素可能导致此问题,包括网速慢、硬件和软件冲突以及磁盘空间不足。此外,Windows 更新缓存损坏、恶意软件和服务配置不正确可能会触发此问题。首先,尝试重新启动系统或使用 Windows Update Troubleshooter(一种旨在解决此类问题的工具)。另外,请确保您的互联网连接稳定。考虑暂时禁用防病毒软件,因为它可能会导致冲突。
KB5029244 无法在 Windows 10 中安装
以下是如何修复 Windows 10 22H2 中的 KB5029244 无法安装并出现错误:
手动 Windows 更新安装
为了顺利运行 Windows 10 更新,您可以尝试依靠手动更新安装,自己动手。使用此方法,您可以绕过阻碍自动安装的障碍。
- 访问Microsoft 更新目录网页以查看更新日志。
- 找到适合您的处理器的知识库编号及其版本(32 位 = x86,64 位 = x64),然后单击“下载”。
- 单击提示页面中的链接以获取独立包。
- 双击下载的 .msu 文件并确认警告。
- 计算机将重新启动几次并安装补丁。
检查互联网连接
确保稳定的互联网连接是解决 Windows 10 上的 KB5029244 安装问题的关键,因为可靠的连接可以防止下载和安装过程中出现中断,从而最大限度地减少失败的可能性。按着这些次序:
- 按Windows + R,输入ping google.com -t,然后单击“确定”。
- 查看命令提示符并确保没有丢包。
- 如果发生断开连接,请对您的互联网连接进行故障排除。
暂时禁用第三方防病毒软件
防病毒在消除风险和威胁方面发挥着非常重要的作用。有时,这可能会给系统带来困难,因为它会导致反映 KB5029244 安装失败错误消息。以下是要遵循的步骤:
- 转到任务栏并打开系统托盘。
- 右键单击防病毒图标。
- 选择暂停、禁用或关闭。
- 如果出现提示,请确认。
- 运行Windows 更新。
- 更新后重新启用防病毒功能。
运行 Windows 更新疑难解答
在处理此类问题时,Windows 更新故障排除程序(也称为修复工具)会派上用场。此内置实用程序旨在发现并解决阻碍有效更新的问题,提供简单的解决方案让您的系统快速恢复正常。
- 右键单击开始菜单,然后选择设置。
- 单击“更新和安全”,然后单击“故障排除”。
- 选择其他疑难解答。
- 找到Windows 更新 并单击它。
- 单击“运行疑难解答”,然后按照说明进行操作。
- 该工具将检查所有可能的问题并提出解决方案。
- 重新启动电脑并检查更新。
重置 Windows 更新目录
如果您在安装 Windows 10 更新时遇到问题并收到 KB5029244 0x8007000d、0x80070017 或其他错误,那么您应该考虑重置 Windows 更新目录的简单补救措施。通过这样做,您也许能够消除安装过程中的障碍,并为成功升级做好准备。
- 按Windows + R。
- 键入services.msc并单击“确定”。
- 按 Enter 打开Windows 服务控制台。
- 找到Windows Update并通过右键单击该服务并选择“停止”来停止该服务。
- 在文件资源管理器中,导航到C:\Windows\SoftwareDistribution\Download。
- 选择所有内容并将其删除。
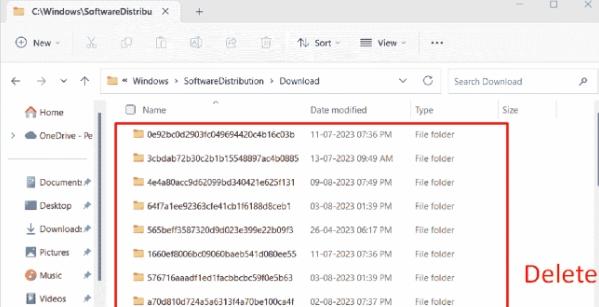
- 不用担心,将从Microsoft 服务器下载新文件。
- 在服务控制台中,右键单击“Windows 更新”并选择“启动”。
- 打开Windows 更新并检查更新。
- 如果您想以快捷方式重置目录,请下载Reset_Windows_11_update.zip,解压该文件,然后以管理员身份运行 WURest.bat。
运行 DISM 和 SFC 命令
如果您仍然遇到 KB5029244 安装失败错误,为什么不尝试运行 DISM(部署映像服务和管理)和 SFC(系统文件检查器)命令,因为这些命令可以为更流畅的更新体验铺平道路。那么,让我们深入研究下面提到的步骤:
- 单击“开始”。
- 输入cmd。
- 选择 –以管理员身份运行。
- 键入以下命令并按 Enter:
sfc /scannow - 等待完成。
- 然后,执行以下命令。
DISM /Online /Cleanup-Image /CheckHealthDISM /Online /Cleanup-Image /ScanHealth
DISM /Online /Cleanup-Image /RestoreHealth
- 等待该过程完成。
- 重新启动您的电脑。
更改 DNS 设置
解决此 KB5029244 安装失败错误的另一个可能的解决方案是更改 DNS 设置,因为通过进行此类调整可能会消除相关的潜在更新障碍。按着这些次序:
- 按Windows + R。
- 输入ncpa.cpl并单击“确定”。
- 右键单击活动网络适配器并选择属性。
- 转到部分名称“此连接使用以下项目:”
- 勾选“Internet 协议版本 4 (TCP/IPV4)”,然后单击“属性”。
- 选择使用以下 DNS 服务器地址的单选按钮:
- 并输入下面给定的 DNS 服务器:
首选 DNS 服务器:8.8.8.8
备用 DNS 服务器:8.8.4.4。
- 单击“确定”并关闭窗口。
运行干净启动
如果您在安装上述 Windows 10 更新时遇到问题,您可能需要尝试干净启动电脑作为简单的解决方案。这样,您将暂时停止所有可能中断下载和安装过程的非必要应用程序和服务。
- 按Windows + R。
- 键入msconfig并按Enter。
- 在“服务”选项卡上,选中“隐藏所有 Microsoft 服务”。
- 然后,单击全部禁用。
- 在“启动”选项卡中,单击“打开任务管理器”并禁用所有启动项。
- 之后,重新启动电脑。
我们希望通过这 8 种方法您能够修复 Windows 10 中的 KB5029244 无法安装问题。
以上是 修复KB5029244在Windows1022H2中安装失败并出现错误 的全部内容, 来源链接: www.tmjl8.com/smart/437609.html


![Jedi Survivor EXCEPTION ACCESS VIOLATION错误 [修复]](/wp-content/uploads/thumbs2/2024/2/1304530_thumbnail.jpg)
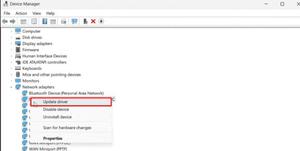
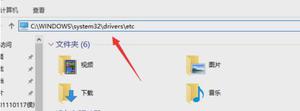
![Windows重置期间所需的文件不受信任[修复]](/wp-content/uploads/thumbs2/2024/2/1304573_thumbnail.jpg)