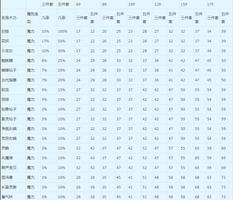修复Microsoft Store在Windows11或10中持续加载的问题
您是否遇到了 Microsoft Store 遇到的麻烦,该商店卡在加载屏幕上,显示旋转轮,并且在无限时间后应用程序仍无法成形?发生此问题的主要原因可能是应用程序缓存损坏、Windows 过时、服务配置不正确或区域和时间设置。尝试通过任务栏或“开始”菜单启动 Microsoft Store 时,它会显示永久加载是一个无休止的过程。即使过了几个小时,情况还是一样,您无法看到 Windows 的应用程序和游戏集合。这篇文章将解决 Windows 中 Microsoft Store 不断加载的问题。
为什么 Microsoft Store 无法加载是困扰您的问题。如前所述,损坏的缓存、打开 Windows 更新以及停止相关服务是此问题背后的最常见原因。显然,要解决安装 Windows 更新的问题,重置存储缓存和更正服务设置是最流行的方法。
Microsoft Store 持续加载
以下是修复 Microsoft Store 在 Windows 11 或 10 中不断加载的方法:
方法一:重置缓存
Microsoft Store 缓存是一个临时存储位置,商店在其中保留某些数据和设置,以提高性能并促进更顺畅的应用安装和更新。但是,有时缓存可能会损坏或过时,从而导致应用商店的功能出现问题。
重置缓存通常可以解决这些问题。
- 按键盘上的“Windows”键或单击任务栏中的Windows图标。
- 在搜索框中输入“wsreset”(不带引号)。您应该会看到 wsreset 出现在搜索结果中。
- 右键单击 wsreset 并选择“以管理员身份运行”。这将打开一个命令提示符窗口。
- 将短暂出现一个空白窗口,片刻之后,Microsoft Store 将自动打开。
- 您现在可以检查您在 Microsoft Store 中遇到的问题是否已解决。如果没有,您可能需要重新启动计算机并重试。
方法 2:重命名 LocalState 文件夹
Microsoft Store 将缓存文件保存到 C:\Users\Username>\AppData\Local\Packages\WinStore_<一些字符>\LocalState。当此文件夹行为异常时,Microsoft Store 旋转轮会出现,导致应用程序无法完全加载。重命名文件夹即可解决问题:
- 单击文件资源管理器图标打开该程序。
- 浏览并到达以下位置:
C:\Users\用户名>\AppData\Local\Packages\WinStore_<一些字符>\LocalState
- 将 LocalState 文件夹重命名为 LocalState.old 并重新启动计算机。
- 然后尝试打开 Microsoft Store。
方法 3:安装待处理的 Windows 更新
每当 Microsoft Store 永久加载时,安装 Windows 更新就可以修复该问题。Microsoft Store 依赖各种系统组件和依赖项才能顺利运行。有时,由于系统更新过时或缺失,应用商店可能会出现问题。
安装最新的 Windows 更新可以通过提供错误修复、安全补丁和兼容性增强来解决这些问题,因此请按照以下步骤操作:
- 按Winkey+I。
- 键入更新。
- 按Enter键打开“Windows 更新设置”。
- 单击检查更新。
- 当系统扫描并发现任何更新时,单击“下载”。
- 安装补丁或版本后,单击“立即重新启动”。
方法 4:更正服务配置
“Microsoft Store Install Service”负责处理与运行商店应用程序相关的进程。如果服务配置不正确,Microsoft 商店加载圆圈会卡在屏幕上。因此,请检查并修复设置如下:
- 单击搜索并输入services.msc。
- 窗口出现后,找到“Microsoft Store Install Service”。
- 右键单击此服务并选择属性。
- 单击“启动类型”下拉列表,然后选择“自动”。
- 从服务状态中,单击启动。
- 选择“应用”,然后选择“确定”。
- 重新启动设备并检查 Microsoft Store Keeps Loading 是否仍然出现。
方法 5:卸载并重新安装 Microsoft Store
有时,Microsoft Store 可能会遇到无法通过基本故障排除步骤解决的问题。在这种情况下,卸载并重新安装应用程序通常可以提供新的开始并解决根本问题。
请注意,卸载并重新安装 Microsoft Store 需要您的计算机具有管理权限。以下是要遵循的步骤:
- 按Win+S。
- 键入PowerShell。
- 选择以管理员身份运行。
- 用户帐户控制对话框打开后,单击是。
- 在 Windows PowerShell 上,键入以下 cmdlet 并按“Enter”:
$manifest = (Get-AppxPackage Microsoft.WindowsStore).InstallLocation + '\AppxManifest.xml' ; Add-AppxPackage -DisableDevelopmentMode -Register $manifest- 重新启动电脑并检查错误是否已修复。
方法 6:使用其他 DNS
更改 DNS 可能会解决 Microsoft Store 在 Windows 11 或 10 中不断加载的问题。多次错误的域名服务器不会返回以错误结束的应用程序。因此,按照说明继续操作:
- 按键盘上的Windows和R。
- 输入ncpa.cpl并按Enter。
- 在“网络连接”窗口中,右键单击正在运行的网络并选择“属性”。
- 选择Internet 协议版本 4 (TCP/IPV4)。
- 单击“属性”。
- 留在 常规选项卡中,选中选项 –使用以下 DNS 服务器地址。
- 输入以下地址:
首选 DNS 服务器 – 4.2.2.1
备用 DNS 服务器 – 4.2.2.2。
- 单击“确定”。
- 现在尝试启动商店应用程序。
方法 7:检查区域和时间设置
错误选择的地区和时间经常会引发商店加载问题,因为微软为位于世界不同地区和国家的用户提供了单独的权限。因此,该应用程序与错误选择的区域不兼容。
- 按Windows键和I。
- 在“设置”应用中选择“日期和时间” 。
- 转到右侧面板并检查时区和设置。如果设置不正确,请更正它们。
方法 8:按顺序运行系统文件检查器和 DISM
系统文件是操作系统的关键组件,如果它们损坏或损坏,可能会导致各种问题和错误。SFC 和 DISM 是内置的 Windows 工具,可帮助检测和修复系统文件问题,确保系统的稳定性和完整性。
因此,按以下方式运行它们:
- 单击“搜索”并输入cmd.exe。
- 选择“以管理员身份运行”。
- 在 UAC 提示下单击“是”。
- 屏幕上出现管理员:命令提示符后,键入
SFC /SCANNOW并按 Enter 键。 - 系统文件扫描和验证完成后,重新启动计算机。
- 打开 Microsoft Store并检查它是否已完全加载。
- 假设 Microsoft Store 持续加载问题仍然存在,请再次启动管理员命令提示符。
- 然后依次运行以下命令:
dism /online /cleanup-image /checkhealthdism /online /cleanup-image /scanhealth
dism /online /cleanup-image /restorehealth
- 最后,重新启动系统,错误应该得到解决。
以上是 修复Microsoft Store在Windows11或10中持续加载的问题 的全部内容, 来源链接: www.tmjl8.com/smart/437668.html