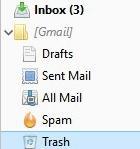如何批量删除Gmail中的电子邮件
如果收件箱太杂乱,即使是最有条理的人有时也可能需要帮助来清理收件箱。Gmail 是最受欢迎的电子邮件客户端之一,如果不进行检查,您可能会在收件箱中看到成百上千封电子邮件。Google 提供了一种使用任何设备(包括最好的 Chromebook 之一)批量删除网络上电子邮件的简单方法。只需点击几下,您就可以快速清理收件箱并让事情井井有条。以下是当您决定控制收件箱时如何删除这些电子邮件的方法。
什么是收件箱零?
收件箱清零的核心原则是尽可能避免主收件箱中的杂乱,并在收到电子邮件时对其进行处理。通过这种方法,您可以使收件箱始终保持空或几乎空。这可能意味着归档重要的内容、删除垃圾或添加适当的标签以根据需要组织它们。如果您等待,您可能会失去兴趣,并且这些电子邮件将与日俱增。整理数百封未读电子邮件是一项艰巨的任务。当您熟练使用“收件箱清零”时,您将永远不会再被不守规矩的收件箱淹没。
如何批量删除 Gmail 收件箱中的电子邮件
您无需创建新的 Gmail 帐户,即可轻松消除混乱。如果您决定是时候重新开始并且不需要在收件箱中保留任何电子邮件,请将它们全部删除以获得即时满足。如果您的收件箱中有数千封垃圾电子邮件,这尤其有用。手动对它们进行排序需要大量工作。
要一次性删除所有电子邮件,请执行以下操作:
- 打开Gmail网络 浏览器应用。
- 选择屏幕左侧的收件箱。
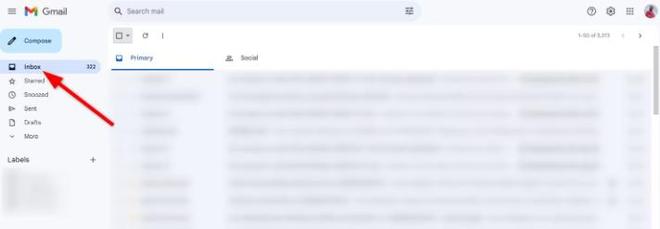
- 单击页面左上角附近的复选框。
- 一条消息告诉您您只选择了此页面上的消息。单击此消息右侧显示“选择主要中的所有对话”的文本。
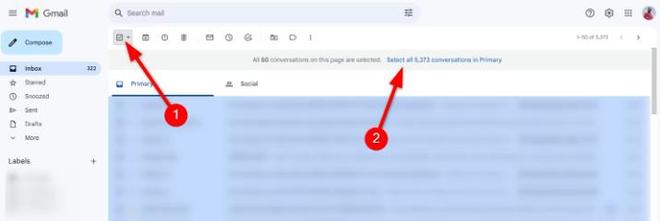
- 单击搜索框下方的删除按钮。
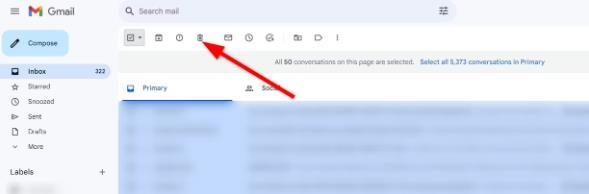
所有选定的电子邮件都会从您的主收件箱移至“垃圾箱”文件夹。如果您想保留一封电子邮件,您可以同样快速地恢复它。但如果您将这些电子邮件留在“垃圾箱”文件夹中超过 30 天,它们将被自动删除。现在,让我们看看如何删除特定的电子邮件类别或文件夹以获得更精细的体验。
如何删除 Gmail 中指定类别的电子邮件
有时,您可能只想删除特定类别或文件夹中的电子邮件,而不管其余的。因此,这使您可以更好地控制电子邮件,因为完全清除收件箱可能有点过分。
要根据类别删除特定电子邮件,请执行以下操作:
- 打开Gmail网络 浏览器应用。
- 选择您要从中删除电子邮件的类别。例如,预制 Gmail 类别之一,例如“促销”或“社交”,或者您创建的标签。
- 选中电子邮件列表上方的框。
- Gmail 会通知您已选择页面上的电子邮件。单击超链接以选择您所在类别中的所有对话。
- 点击删除按钮。
您所选类别中的所有电子邮件都将被删除。让我们看看如何使用 Gmail 的搜索功能删除具有特定特征的电子邮件。
如何删除 Gmail 中特定特征的电子邮件
您可能需要删除特定日期之前或具有其他共享特征的特定发件人的所有电子邮件。Gmail 利用其强大的搜索功能使这一切变得简单。您拥有完全的控制权,可以找到难以找到的电子邮件,尤其是当您的收件箱中有数千封电子邮件时。在下面的部分中,我们将介绍如何在 Gmail 网络浏览器应用中执行每一项操作。
删除发件人的电子邮件
让我们首先了解如何删除单个发件人的电子邮件。如果您只想删除来自特定个人或实体的电子邮件而不接触收件箱中的其他任何内容,这可能会很有用。
您可以通过执行以下操作来删除单个发件人的电子邮件:
- 打开Gmail网络 浏览器应用。
- 在顶部的搜索栏中, 输入发件人的地址。
- 选中收件箱顶部附近的复选框。
- 选择显示“选择与此搜索匹配的所有对话”的文本。
- 单击删除按钮。
您现在已删除所选发件人的所有电子邮件。这使得仅删除特定电子邮件而不再轻松删除其他电子邮件,从而保持收件箱的其余部分完好无损。
删除指定日期之前的电子邮件
如果您想删除特定日期范围内的所有电子邮件,Gmail 可以让您做到这一点。想象一下,尝试滚动浏览电子邮件以删除一年多前的电子邮件。不然的话会有多痛苦?
要按日期删除电子邮件,请执行以下操作:
- 打开Gmail网络 浏览器应用程序,然后点击搜索框内部并输入: YYYY/MM/DD。如果月份或日期只有一位数字,则无需添加零(例如,2019/2/2 而不是 2019/02/02)。
- 选中顶部的复选框,以便选中列表中的所有电子邮件。
- 单击选择与此搜索匹配的所有对话链接。
- 单击删除按钮。
您在所选日期之前收到的所有电子邮件现在都已放入垃圾箱中。现在,您可以通过一种简单的方法按日期删除电子邮件,从而从现在开始更轻松地找到它们。
删除已读或未读的电子邮件
如果您知道所有已读或未读的电子邮件是垃圾邮件,您可能还会发现删除它们会很有帮助。这样可以轻松地从收件箱中删除您不需要的内容,甚至无需付出任何努力。
要快速从收件箱中删除已读或未读的电子邮件,请执行以下操作:
- 打开Gmail网络 浏览器应用。
- 转到搜索框并输入label:read或label:unread。
- 当结果出现时,选中页面顶部附近的复选框。
- 单击选择与此搜索匹配的所有对话。
- 单击删除 按钮。
所有选定的已读或未读电子邮件现在都已放入垃圾箱中。这种查找和批量删除电子邮件的方法适用于使用 Gmail 高级搜索过滤器的任何搜索。这个有用的功能有助于让您的收件箱井井有条。
如何恢复 Gmail 中的电子邮件
当电子邮件失去控制时将其删除是让收件箱恢复正常状态的好方法。但是,您可能有一封本想保存的重要电子邮件,但在从收件箱中删除它之前错过了。Gmail 包含一种恢复意外删除的电子邮件的方法,我们将向您展示如何操作。
要从“垃圾箱”文件夹中恢复已删除的电子邮件,请查看以下内容:
- 打开Gmail网络 浏览器应用。
- 选择左侧的“垃圾箱”(您可能需要点击“更多”并向下滚动)。
- 选中您要恢复的电子邮件旁边的复选框。
- 选择“移动”按钮(形状像带箭头的文件夹)。
- 选择要将所选电子邮件移至的文件夹的名称。
您的电子邮件将移至所选文件夹并从垃圾箱中删除。如果您永久删除电子邮件,则无法恢复。
如何永久删除 Gmail 中的电子邮件
Gmail 中垃圾箱中的电子邮件将在 30 天后自动删除。但是,如果您想尽快处理电子邮件以节省帐户的存储空间,请永久删除它们。
要清空“垃圾箱”文件夹并立即删除所有电子邮件,请执行以下操作:
- 打开Gmail网络 浏览器应用。
- 单击左侧的“垃圾箱” (如果没有看到,请点击“更多”并向下滚动)。
- 选中页面顶部附近的复选框。如果消息显示您只选择了此页面上的消息,请单击显示“选择废纸篓中的所有对话”的文本。
- 单击永久删除按钮。
现在, “垃圾箱”文件夹中的每封电子邮件都会从收件箱中永久删除。没有办法恢复它们。如果您不想等待 Gmail 自动执行此操作超过 30 天,这就是清空垃圾文件夹的方法。
如何在 Gmail 应用中批量删除电子邮件
Gmail移动应用程序的功能不如网络应用程序强大,这使得批量删除电子邮件变得更加困难。您仍然可以删除电子邮件,但仅当您只需一次删除几封电子邮件时才建议使用此方法。
要快速删除移动版 Gmail 中的电子邮件,请执行以下操作:
- 在 Android 智能手机上打开Gmail移动应用。
- 点击左侧的发件人图像(带有字母的圆圈或发件人的照片)以选择电子邮件。
- 通过勾选来选择您要删除的所有电子邮件。
- 点击右上角看起来像垃圾桶的删除图标。
这是在 Gmail 移动应用中批量删除电子邮件的唯一方法。您需要使用 Gmail 网络浏览器应用来进一步清理收件箱,并提供更多选项。
我们使用 Android 智能手机上上述步骤的屏幕截图来展示如何从收件箱中删除电子邮件。此过程在 iPhone 版 Gmail 的 iOS 移动应用程序上的工作方式相同。
Ctrl、Alt、删除
如果您不小心,您的收件箱很快就会充满垃圾邮件。如果您的收件箱几个月无人看管,这个数字还会成倍增加。无论您是要删除所有电子邮件、特定类别的电子邮件还是具有特定属性的电子邮件,Gmail 都能轻松实现。您可以充分控制收件箱,但必须使用桌面网络应用程序,因为大多数选项都可以在桌面版 Gmail 上找到。控制收件箱需要纪律和时间,但这样做会让您安心。
为了加快您的电子邮件体验,Gmail 提供了多个键盘快捷键,可以加快您收件箱相关任务的速度。Gmail 还提供添加其他帐户的电子邮件并密切关注它们的选项。我们介绍了许多您可以在日常生活中使用的最佳示例。
以上是 如何批量删除Gmail中的电子邮件 的全部内容, 来源链接: www.tmjl8.com/smart/437678.html