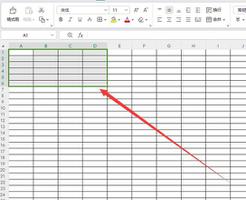如何修复Windows中的错误代码0x00000119蓝屏
0x00000119 是 Windows 中可能发生的常见问题,可能导致蓝屏死机 (BSOD) 和系统崩溃。此错误与图形驱动程序有关,可能由多种因素引起,例如过时的应用程序、硬件故障或损坏的系统文件。
0x00000119 Windows 蓝屏
以下是修复 Windows 中的错误代码 0x00000119 蓝屏的方法 –
方式一:更新显卡驱动程序
0x00000119 错误的最常见原因是图形驱动程序过时或损坏,因此,修复此错误检查 BSOD 的第一步是更新它们。您可以按照以下步骤手动执行此操作:
- 按Windows 键 + X。
- 从选项列表中选择“设备管理器”。
- 单击箭头标记或双击展开“显示适配器”类别。
- 右键单击您的显卡。
- 从上下文菜单中选择更新驱动程序。
- 然后,选择“自动搜索更新的驱动程序软件”并前往屏幕指南完成该过程。
注意:通常,对于错误 0x00000119,NVIDIA 会发现有故障,Geoforce 公司会不时发布修补程序。因此,请跟踪该公司的修补程序页面。一旦推出任何补丁,请下载并安装它。
如果没有可用的更新驱动程序,您可以从制造商的网站下载最新的驱动程序并手动安装。
方式 2:安装待处理的 Windows 更新
如果由于有缺陷的软件或其他更新而启动,Windows 更新可能会挽救 Video_scheduler_internal_error 蓝屏错误。因此,检查并安装是否有任何待处理的可用:
- 按住Winkey。
- 键入更新 并按Enter。
- 当“设置”打开时,单击 –检查更新。
- 系统完成扫描后,选择 –下载并安装。
- 当询问时,单击“立即重新启动”。
方式 3:检查硬件问题
如果之前的方法未能解决问题,则 0x00000119 BSOD 可能是由硬件故障引起的。在这种情况下,您应该检查硬件组件(例如显卡、RAM 和硬盘驱动器)是否存在任何问题。
要检查,请按照下列步骤操作:
- 右键单击“开始”并选择“设备管理器”。
- 双击要检查的硬件组件的类别,例如显示适配器、内存技术设备和磁盘驱动器。
- 然后,右键单击每个设备并从上下文菜单中选择“属性” 。
- 检查每个设备的状态以查看其是否正常工作。如果存在任何问题,例如黄色感叹号或错误消息,请尝试更新该设备的驱动程序或在必要时更换硬件组件。
您还可以使用内置的 Windows 工具(例如内存诊断工具和磁盘检查工具)来检查 RAM 和硬盘驱动器是否存在任何问题。
方式 4:运行 dism 工具和系统文件检查器
如果 video_scheduler_internal_error (119) 是由损坏的系统文件引起的,您可以使用 SFC 工具扫描并修复任何损坏的文件。此外,部署映像服务和管理 (DISM) 工具是另一个内置 Windows 工具,可以通过修复损坏的系统文件来帮助您修复“视频调度程序内部错误”。要运行它们,请按照下列步骤操作:
- 单击 –开始。
- 类型 – cmd.exe。
- 选择 –以管理员身份运行。
- 在“用户帐户控制”对话框中,单击“是”。
- 输入“sfc /scannow”(不带引号)并按Enter。
- 等待扫描完成,一旦看到“Windows 资源保护未发现任何完整性违规。”,请重新启动电脑。
- 检查 0x00000119 错误代码是否已修复。
- 如果问题仍然存在,请再次使用管理权限启动命令提示符并运行以下命令:
dism /online /cleanup-image /checkhealthdism /online /cleanup-image /scanhealth
dism /online /cleanup-image /restorehealth
- 完成后,重新启动系统。
方法 5:禁用超频
超频是提高计算机组件(例如 CPU、GPU 或 RAM)的时钟速率或频率的过程,以实现比制造商推荐规格更高的性能。这可能会导致热量产生增加,从而损坏计算机组件或缩短其使用寿命。因此,对于 0x00000119 Video Scheduler Internal 错误,超频可能是罪魁祸首。
禁用超频可能有助于修复 Windows 中的蓝屏错误,因此请继续执行以下步骤:
- 重新启动计算机并在启动过程中按相应的键访问 BIOS 设置。该键可能会因计算机制造商和型号而异,但通常是以下键之一:F2、F10、F12、Esc 或 Delete。您可以查阅计算机的文档或制造商的网站以获取特定密钥。
- 进入 BIOS 设置后,寻找将设置重置为默认值的选项。该选项可能被标记为“加载设置默认值”、“重置为默认值”或类似标签。
- 选择选项并确认操作。
- 保存更改并退出 BIOS 设置。
- 计算机重新启动后,超频应被禁用,并且计算机应以制造商建议的时钟速率或频率运行。
方式 6:执行干净启动
在 Windows PC 上执行干净启动可以通过禁用所有非必要的启动程序和服务来帮助您解决 0x00000119 视频调度程序内部错误(有时由于 AMD 显卡而发生)。
这使您可以识别并隔离系统任何问题的原因。以下是在 Windows 中执行干净启动的步骤:
- 单击 –搜索。
- 类型 – msconfig。
- 按 –输入。
- 在打开的系统配置窗口中,选择服务选项卡。
- 选中窗口左下角“隐藏所有 Microsoft 服务”旁边的框。
- 然后,单击“全部禁用”按钮。
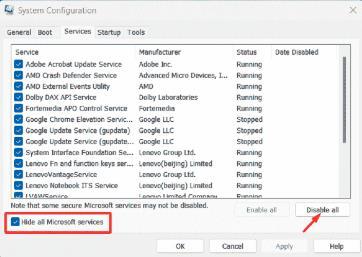
- 接下来,选择启动选项卡。
- 单击“打开任务管理器”链接。
- 在任务管理器窗口中,选择每个启动项,然后单击“禁用”按钮。
- 关闭任务管理器窗口并返回到系统配置窗口。
- 单击“确定”按钮保存更改。
- 重新启动计算机以使更改生效。
计算机重新启动后,它将使用最少的基本服务和程序集启动。现在,您可以执行任何必要的故障排除步骤来确定问题的原因。要返回到正常启动配置,请按照相同的步骤操作,然后单击“系统配置”窗口中的“全部启用”按钮,然后再次重新启动计算机。
方法 7:使用系统还原
系统还原是 Windows 中的一项内置功能,可让您将计算机的系统文件和设置恢复到 0x00000119 未触发时的较早时间点。这样恢复后,你就不会再发现BSOD了。因此,请遵循以下方法——
- 按Winkey+R。
- 在“运行”对话框中键入rstrui.exe 。
- 按Enter键。
- 在“系统还原”窗口中,选中选项“选择不同的还原点”。
- 单击“下一步”。
- 从可用还原点列表中选择未生成蓝屏时的还原点
- 单击“下一步”继续。
- 查看所选还原点的详细信息,然后单击“完成”开始该过程。
- 单击“是”确认您要继续恢复。
- 等待恢复过程完成。这可能需要几分钟或更长时间,具体取决于点的大小。
- 系统恢复过程完成后,计算机将重新启动。
希望这6种方法能够解决Windows中的错误代码0x00000119蓝屏问题。
以上是 如何修复Windows中的错误代码0x00000119蓝屏 的全部内容, 来源链接: www.tmjl8.com/smart/437834.html