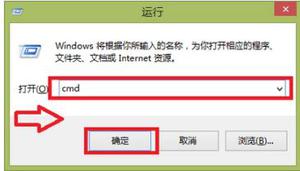如何修复Windows中Steam的“内容文件已锁定”错误
游戏更新是游戏世界的重要组成部分,但如果您尝试更新 Steam 游戏并遇到“内容文件已锁定”错误,该怎么办?
发生这种情况的原因可能包括不正确的权限设置或损坏的缓存数据等。无论哪种方式,下面的解决方案都将帮助您立即解决问题。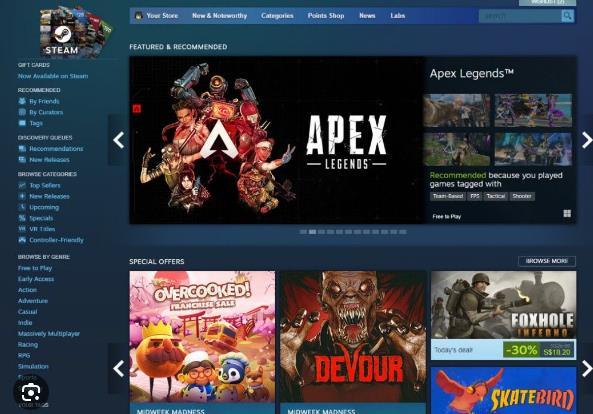
1. 检查有冲突的应用程序
由于应用程序冲突,您有可能在 Steam 上不断遇到“内容文件已锁定”错误。即使您关闭了潜在冲突的应用程序,它们的进程也可能仍在后台运行并干扰 Steam 的功能。
不要通过任务管理器搜索干扰进程,而是重新启动计算机以阻止它们运行。
此外,请尝试暂时关闭 Windows 防火墙和第三方防病毒软件(如果您已安装)。如果 Steam 现在正常工作,您应该允许它通过 Windows 防火墙或将其添加到防病毒例外列表中。
2. 使用管理权限运行 Steam
正如我们所提到的,权限问题可能会导致 Steam 上出现“内容文件已锁定”错误。如果您使用访客帐户登录,Steam 可能缺乏必要的权限。
在这种情况下,请切换到管理员帐户。如果您已经在使用管理员帐户,那么您还应该尝试一件事。右键单击 Steam 的可执行文件并选择以管理员身份运行。然后,尝试更新有问题的游戏。
如果这解决了问题,您应该让 Windows 始终以管理员权限运行 Steam。查看如何始终在 Windows 上以管理员身份运行应用程序,了解有关如何执行此操作的更多信息。
3.清除Steam下载缓存
每当安装新更新时,Steam 都会下载并存储库中每个游戏的缓存数据。但如果存储的缓存已损坏或 Steam 无法访问它,您将遇到锁定内容错误。
在这种情况下,删除 Steam 的缓存数据应该可以解决问题。
- 启动 Steam 的客户端。
- 单击左上角的Steam并前往“设置”。
- 打开“下载”菜单。
- 单击清除下载缓存。
- 在随后的弹出窗口中确认操作。
重建缓存后,Steam 更新游戏应该没有问题。但如果情况并非如此,请继续执行下一个解决方案。
4.检查游戏文件完整性
如果“内容文件被锁定”仅限于特定游戏,则该游戏的文件可能存在问题。幸运的是,您无需重新安装 Steam 游戏即可解决该问题。您可以让 Steam 检查文件的完整性并为您解决问题。
为此,请右键单击有问题的标题并选择“属性”。然后,从左窗格中选择“已安装的文件”。单击“验证游戏文件的完整性”,Steam 现在将搜索并自动修复任何检测到的问题。
5.重置Winsock
Winsock(“Windows Socket API”的缩写)是一种应用程序编程接口,旨在在 Windows 网络软件和网络服务之间建立通信。
如果 Winsock 无法正常工作,Steam 可能无法连接到其服务器,并且无法更新您的游戏。幸运的是,您可以使用命令行重置 Winsock 并使其恢复工作。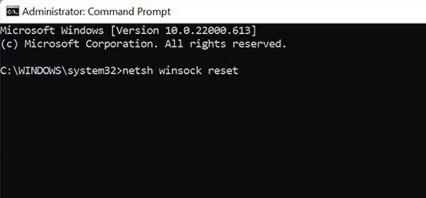
以管理员身份启动命令提示符并输入netsh Winsock Reset命令。然后,按Enter运行它。重新启动计算机并检查问题是否已解决。
6.重新安装Steam
如果您仍然无法更新库中的任何游戏,并且仍然找不到修复 Steam 的方法,则应该重新安装该应用程序。按Windows 键 + I启动 Windows 设置并转到应用程序 > 已安装的应用程序。在那里,单击Steam旁边的三点图标,然后选择卸载。
然后,前往Steam 网站并下载该应用程序。当然,您必须重新安装每个游戏,但您可以通过批量安装 Steam 游戏来加快该过程。
更新您的 Steam 游戏,不再出现错误
Steam 的“内容文件已锁定”等错误不应阻止您玩自己喜欢的游戏。希望上述解决方案可以帮助您解决问题。
如果您在修复错误时错过了重大更新,则应该提高 Steam 下载速度。
以上是 如何修复Windows中Steam的“内容文件已锁定”错误 的全部内容, 来源链接: www.tmjl8.com/smart/437867.html