如何禁用/关闭Windows任务栏中的通知区域
禁用和关闭通知区域(系统托盘}以隐藏 Windows 10/8/7 任务栏中的图标比您想象的要容易得多。
大多数程序都会在任务栏最右端的系统托盘或通知区域中放置一个图标,以便快速轻松地访问。这些通知还在需要时提供一些进度指示或通知。然而,对于某些人来说,这个工具没有用,他们宁愿有右下角的空间,为 Windows 任务栏腾出更多空间。如果您觉得通知系统托盘区域没有用处,您知道可以通过简单的技巧来关闭和禁用系统托盘和通知区域。
如何显示 Windows 10 系统托盘中的隐藏图标
Windows 10 系统托盘由两部分组成:始终可见的图标部分和仅在单击展开的系统托盘按钮时才能看到的图标部分。如果图标隐藏在扩展的系统托盘中,您只需将其从扩展的托盘拖到标准托盘即可显示它。
以下是如何显示 Windows 10 系统托盘中的隐藏图标:
1.单击系统托盘图标左侧的 ^图标以打开扩展托盘。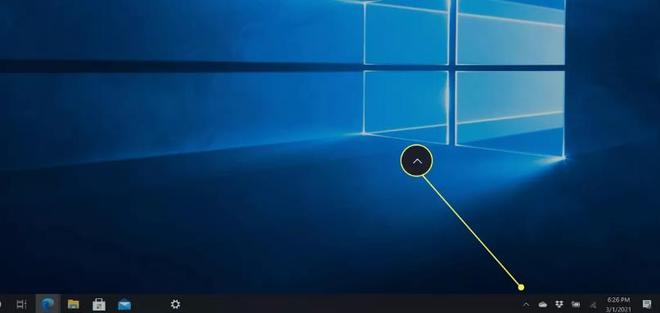
2.单击并按住展开的系统托盘中的图标。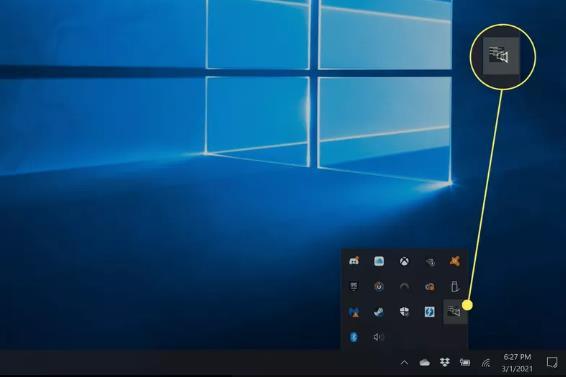
3.将图标拖到标准系统托盘中。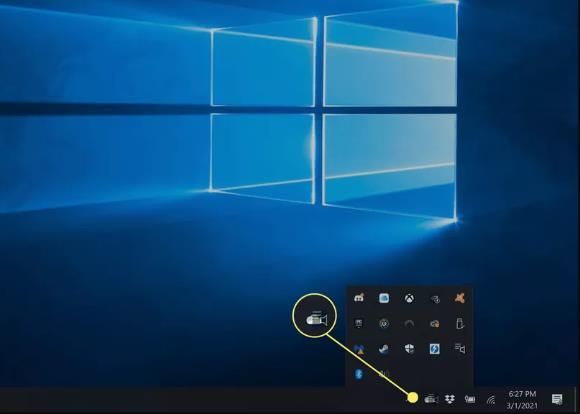
4.释放鼠标左键。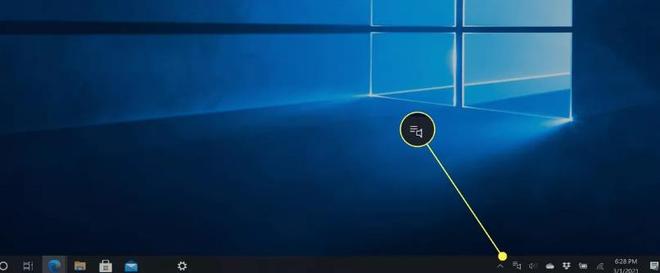
如果您不喜欢图标的位置,可以单击并向左或向右拖动它,将其放置在托盘中您想要的位置。
这是分步指南:
- 单击开始按钮。
- 在 Windows XP 中,单击“运行”,然后键入 regedit 并按 Enter 键。
- 在 Windows Vista / Windows 7 / Windows 8 / Windows 10 中,在“开始搜索”中输入 regedit,然后按 Enter 键。
- 在注册表编辑器中导航到以下注册表项:HKEY_CURRENT_USER\Software\Microsoft\Windows\CurrentVersion\Policies\Explorer
- 右键单击资源管理器,然后选择新建 -> DWORD(32 位)值(Windows XP 中为 DWORD 值)。输入NoTrayItemsDisplay作为其值名称。
如果 NoTrayItemsDisplay 注册表项已可用,请跳过此步骤。请注意,是 NoTrayItemsDisplay,而不是 NoTrayItemDisplay。
6. 双击NoTrayItemsDisplay,并将值数据设置为1。

7. 注销并重新登录,重新启动资源管理器或重新启动计算机以使更改生效。
如果您使用的是 Windows 高级版本(例如 Windows 10 Pro),也可以使用本地组策略编辑器进行更改以从任务栏中删除通知区域。
- 运行本地组策略编辑器 (GPedit.msc)。
- 在左窗格中,展开并导航到用户配置 -> 管理模板 -> 开始菜单和任务栏。
- 在右侧窗格中,双击或双击隐藏通知区域策略进行编辑。
- 要禁用通知区域,请将单选按钮设置为“已启用”。
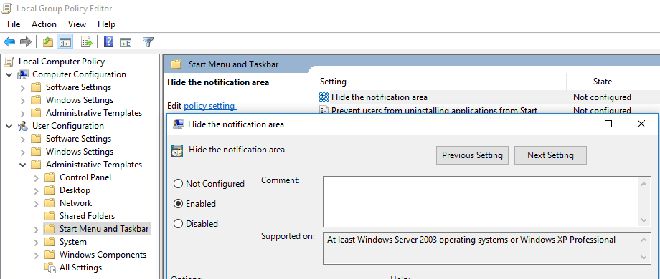
5.注销并重新登录,重新启动资源管理器或重新启动计算机以使更改生效。
设置后,所有程序、系统和应用程序图标将被隐藏。不过,别担心!应用程序仍然照常运行,只是图标被隐藏。唯一可见的是时钟。
如果您决定实际上更喜欢旧的方式并且想要恢复您的更改,那么这非常简单。要重新启用通知区域或系统托盘并将其恢复显示,只需删除NoTrayItemsDisplay注册表项,或将该注册表项的值数据更改为 0。此外,如果您突然丢失或找不到系统上的所有图标托盘(它与系统托盘通知区域中缺少图标不同),尝试在上面和任何位置搜索 NoTrayItemsDisplay 注册表项,如果找到,请将其值设置为 0。
以上是 如何禁用/关闭Windows任务栏中的通知区域 的全部内容, 来源链接: www.tmjl8.com/smart/438210.html









