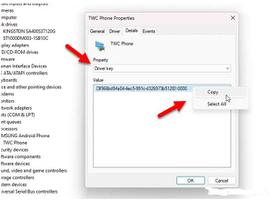修复系统服务在Win11/10中无法启动的问题
您的Windows设备使用各种服务来确保系统平稳运行。例如,有一项服务可以检查软件更新,还有一项服务可以让您共享文件。幸运的是,如果您的 Windows 服务遇到问题,您可以使用服务工具修复它们。
但是,在某些情况下,服务工具可能会突然变得无响应。在本文中,我们将介绍一些修复服务工具无法打开或响应的方法。
1. Windows 服务工具无响应的快速修复
在大多数情况下,您可以通过重新启动设备来修复无响应的服务应用程序。
或者,尝试通过以管理员权限运行服务应用程序来解决问题。以下是您需要遵循的步骤:
- 在“开始”菜单搜索栏中键入“服务” 。
- 右键单击最佳匹配结果并选择以管理员身份运行。
2. 使用不同的 Microsoft 帐户登录您的设备
在某些情况下,当前的问题可能特定于您所使用的帐户。如果您的设备上有多个帐户,请登录不同的帐户并查看是否有帮助。
以下是在 Windows 上登录 Microsoft 帐户的方法:
- 按Win + I打开设置窗口。
- 从菜单项中选择帐户。
- 选择左侧窗格中的电子邮件和帐户。
- 单击右侧的“添加 Microsoft 帐户”选项,然后按照屏幕上的说明进行操作。
登录后,检查服务工具是否可以访问。
如果问题得到解决,则很明显您的其他帐户存在问题。在这种情况下,您可以通过创建新的用户帐户来解决此 Windows 问题。
3. 在安全模式下访问服务工具
您是否怀疑当前的问题可能是由错误的程序引起的?如果是这样,您应该考虑在安全模式下运行服务工具。这样,设备启动时所有第三方应用程序(包括有问题的应用程序)都将被禁用。
以下是在安全模式下运行服务工具的步骤:
- 在“开始”菜单搜索栏中键入“设置” ,然后选择“最佳匹配”。
- 选择更新和安全,然后单击恢复选项。
- 单击“高级启动”选项下方的“立即重新启动”按钮。这将在恢复环境中重新启动您的电脑。
接下来,单击高级选项并选择启动设置。从那里,按重新启动按钮,然后按F4键将电脑启动到安全模式。
现在,尝试打开服务工具。如果您不再遇到问题,那么可以肯定地说,有问题的软件程序导致了当前的问题。现在您需要找到有问题的应用程序并更新或删除它。
4.运行Windows的内置疑难解答程序
Windows 的内置疑难解答程序可以解决您遇到的问题,而无需通过服务。这些工具可以修复几乎所有系统问题——从网络相关错误到硬件问题。
要解决系统维护问题,您可以使用系统维护疑难解答程序。对于与硬件相关的问题,您可以使用硬件和设备疑难解答。
如果您正在处理系统维护问题,可以使用以下方法使用系统维护疑难解答来解决该问题:
- 在“开始”菜单搜索栏中键入“自动执行建议的维护任务” ,然后选择“最佳匹配”。
- 按右下角的“下一步”按钮,然后按照屏幕上的说明进行操作。
但如果您正在处理与硬件相关的问题,可以使用硬件和设备疑难解答程序解决此问题:
- 在“开始”菜单搜索栏中输入“疑难解答” ,然后选择“最佳匹配”。
- 单击右侧的其他疑难解答选项。
- 单击“硬件和设备疑难解答”,然后按“运行疑难解答”按钮。
- 按照屏幕上的说明进行操作,然后重新启动电脑以保存这些更改
查看我们的所有 Windows 11 疑难解答指南,了解这些方便的工具可以为您做什么的速成课程。
5. 运行系统扫描
在某些情况下,当前的问题可能源于恶意软件。因此,请尝试扫描您的设备并删除发现的所有恶意软件。
以下是运行系统扫描的步骤:
- 在“开始”菜单搜索栏中键入“Windows 安全” ,然后选择“最佳匹配”。
- 在下一个窗口中选择病毒和威胁防护。
- 选择扫描选项并从列表中选择任何相关选项。
- 按“立即扫描”按钮并按照屏幕上的说明完成该过程。
6.使用DISM和SFC工具
如果您正在处理顽固的恶意软件或损坏,那么简单的系统扫描可能还不够。在这种情况下,您需要使用可靠的功能,例如 DISM 和 SFC 工具。
以下是运行 DISM 工具的方法:
- 在“开始”菜单搜索栏中键入命令提示符。
- 右键单击最佳匹配结果并选择以管理员身份运行。
- 键入以下命令并按Enter:
DISM /Online /Cleanup-Image /ScanHealth
- 扫描完成后,键入以下命令,然后按Enter:
DISM /Online /Cleanup-Image /RestoreHealth
扫描完成后重新启动您的电脑。
现在,您可以通过以下步骤运行 SFC 工具:
- 按照前面的步骤打开命令提示符。
- 键入以下命令,然后按Enter:
sfc /scannow
等待此过程完成,然后关闭命令提示符。最后,重新启动计算机以保存这些更改。
7.重置Windows
到目前为止,服务工具应该已启动并正在运行。但如果问题仍然存在,那么您可能会考虑重置设备。
当您重置Windows时,系统将恢复到出厂设置,但您的数据将是安全的。但为了安全起见,请考虑在重置之前先将 Windows 设备备份到云端。
现在,以下是重置 Windows 的步骤:
- 按Win + I打开系统设置。
- 选择更新和安全。
- 选择左侧的恢复。
- 单击“重置此电脑”选项下方的“开始”按钮。
- 按照屏幕上的说明进行操作,然后等待该过程完成。
服务应用程序现已启动并运行
Windows 服务可确保您的 PC 始终顺利运行。同时,服务工具可以根据问题的性质帮助您解决各种系统问题。
但是,服务应用程序经常遇到问题并且不会响应。如果此工具无法打开,请使用我们介绍的任何方法进行修复。一旦解决了手头的问题,您就可以考虑时不时地管理 Windows 服务。
以上是 修复系统服务在Win11/10中无法启动的问题 的全部内容, 来源链接: www.tmjl8.com/smart/438314.html