Win11指纹识别遇到错误后,如何有效解决并重新尝试?
许多用户报告称他们无法设置 Windows Hello 的指纹。即使已经注册了指纹,指纹传感器仍无法识别指纹。因此,它表示您的设备无法识别您。 在这篇文章中,我们将了解如何在 Windows 计算机上解决此问题。
修复您的设备在 Windows 11 中无法识别您的错误
如果您的设备在 Windows 11/10 电脑上无法识别您,请按照下面提到的解决方案来解决该问题。
- 回滚您的指纹驱动程序
- 更新您的指纹驱动程序
- 选择不同的驱动程序
- 确保 Windows 生物识别服务配置正确
- 删除现有指纹并添加新指纹
- 运行硬件和设备疑难解答
让我们详细谈谈它们。
1]回滚指纹驱动程序
在某些情况下,我们的计算机往往会安装有错误的更新,因此它表现出一些特殊性。在这种情况下,我们需要回滚驱动程序以设置为没有此类问题的版本。对于有问题的错误消息可以而且应该做同样的事情。我们将回滚您计算机上安装的指纹驱动程序。请按照下面提到的步骤执行相同的操作。
- 通过从“开始”菜单中搜索来打开 设备管理器 。
- 现在,展开生物识别设备。
- 右键单击指纹驱动程序,然后单击“属性”。
- 转到 “驱动程序” 选项卡,然后单击 “回滚驱动程序”。
如果该选项呈灰色,则表示您的驱动程序尚未更新;因此,请转到下一个解决方案来更新它。
2]更新您的指纹驱动程序
如果“回滚驱动程序”按钮呈灰色,则表明您的设备尚未更新。因此,我们需要更新它才能使其正常工作。要执行相同的操作,请使用下面规定的任何方法。
- 下载并安装免费工具之一来更新您的驱动程序。
- 从制造商的网站获取驱动程序。
- 从设备管理器更新驱动程序。
最后,检查问题是否解决。
3]选择不同的驱动程序
如果没有可用的更新,您需要选择其他可用的驱动程序。请按照下面提到的步骤执行相同的操作。
- 打开 设备管理器。
- 展开生物识别设备, 右键单击您的设备,然后选择 更新驱动程序。
- 转至 浏览我的计算机以查找驱动程序 > 让我从计算机上的可用驱动程序列表中进行选择。
- 选择较旧的驱动程序,然后单击“下一步”。
最后检查问题是否解决
4]确保Windows生物识别服务配置正确
接下来,我们需要检查 Windows 生物识别服务是否配置为在计算机启动时自动启动。如果该服务未运行或未按前面所述进行设置,指纹传感器将无法识别输入。因此,请按照下面提到的步骤来配置 Windows 生物识别服务。
- 从“开始”菜单打开 “服务” 应用程序。
- 查找 Windows 生物识别服务。
- 右键单击该服务并选择属性。
- 确保它正在运行并且启动类型设置为 自动。
- 最后,单击 “应用”>“确定”。
现在,检查问题是否已解决。
5]删除现有指纹并添加新指纹
有时,注册的指纹文件会损坏,导致无法识别您的身份。这就是为什么,我们需要删除现有的,然后添加一个新的。要执行相同的操作, 请打开“设置”, 转至 “帐户”>“登录选项”>“指纹识别”, 然后单击 与“删除此登录选项”关联的“删除 ”。这将删除您的指纹。删除后,重新设置。最后,检查问题是否仍然存在。
6]运行硬件和设备故障排除程序
硬件和设备故障排除程序是一个内置实用程序,可以扫描指纹传感器的问题并解决问题。
希望您可以使用本文中提到的解决方案解决该问题。
为什么 Windows 11 无法识别指纹识别器?
如果驱动程序存在问题,Windows 11 将无法识别指纹读取器。要解决这个问题,我们首先需要安装最新版本的指纹识别器。如果这不起作用,请运行硬件和设备疑难解答。如果这不起作用,请查看我们的指南,了解指纹读取器不工作时该怎么做。
如何在 Windows 11 上重置指纹传感器?
要重置指纹传感器,您需要删除并重新添加指纹。要执行相同的操作,请打开 “设置” ,然后单击 “帐户”>“登录选项”>“指纹识别”>“删除”。 最后,添加指纹,然后检查问题是否解决。
以上是 Win11指纹识别遇到错误后,如何有效解决并重新尝试? 的全部内容, 来源链接: www.tmjl8.com/smart/438467.html





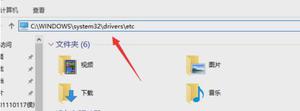
![开发主页未更新;卡在90% [修复]](/wp-content/uploads/thumbs2/2024/2/1304564_thumbnail.jpg)

![Jedi Survivor EXCEPTION ACCESS VIOLATION错误 [修复]](/wp-content/uploads/thumbs2/2024/2/1304530_thumbnail.jpg)
