修复NETWORK_BOOT_DUPLICATE_ADDRESS BSOD Win11或10
BSOD 是 Windows 11 或 10 中的一个严重缺陷,主要出现在操作系统启动时。当 NETWORK_BOOT_DUPLICATE_ADDRESS 发生时,关键进程失败并且计算机无法启动。与所有其他蓝屏错误类似,该故障有一个识别错误检查代码 0x000000BC,表示在启动网络时分配给该计算机的重复 IP 地址。此错误检查指定当 TCP 或 IP 为其 IP 地址发送 ARP 时,它收到来自另一台计算机的响应,指示重复的 IP 地址。
一般来说,此类问题主要是由软件问题引起的,硬件问题也可能是罪魁祸首。从软件方面来看,当您诊断原因时,无效的驱动程序问题、内存缺陷和丢失的系统组件是很常见的。
NETWORK_BOOT_DUPLICATE_ADDRESS
以下是修复 Windows 11 或 10 中的 NETWORK_BOOT_DUPLICATE_ADDRESS 蓝屏错误的方法 –
方式 1:安装 Windows 更新
Windows 和其他支持操作系统按照 Microsoft 的惯例接收不同类型的更新。此外,正在推出一些紧急补丁来处理意外问题。这些 Windows 更新不仅有助于保持操作系统的健康,还可以添加功能。一些人声称,错误检查代码为 0x000000BC 的蓝屏错误在过时的 Windows 10 计算机中非常突出。因此,使 Windows 保持最新状态非常重要。有时,自动过程可能最终会产生麻烦的问题。建议按照以下步骤手动完成任务 –
- 按Windows和I。
- 单击更新和安全。
- 在下一页中,选择 –检查更新。
- 如果发现任何更新,请单击“下载” 。
- 安装完成后,选择立即重新启动。
- 整个过程可能需要连续重新启动Windows,因此,请在计算机前完成任务。
方法 2:杀死恶意软件
具有将自身复制到另一个程序的属性的程序,在此过程中加密系统中的数据通常被视为恶意软件。如今,此类错误在网络上广泛传播,其目的是窃取敏感且宝贵的数据。与以前相比,这些威胁非常强大,可以穿透您使用的任何类型的防御。
它们突破防线后,不仅窃取隐私数据,还会损坏核心部件,引发蓝屏错误。保护您的最佳方法之一是使用 Windows 安全功能识别威胁并最终消灭它们。默认应用程序具有具体的功能,可以在线和离线充当恶意软件消除器。继续使用以下过程来丢弃现有威胁 –
- 单击开始。
- 类型 –安全。
- 按 –输入
- 当 Windows 安全应用程序打开时,选择 –病毒和威胁防护。
- 单击 –扫描选项。
- 检查 –全面扫描。
- 选择 –立即扫描。
- 检测完成并发现威胁后,单击-清除威胁。
- 选择删除。
- 单击 –开始操作。
方法 3:修复损坏的系统组件
当运行良好的系统遇到目录中缺少某些必需组件时,通常会出现蓝屏错误,其中包含异常错误检查代码0x000000BC。这些元素可能会丢失的原因有多种,例如由于存在威胁或任意代码而发生的软件冲突。
当这种变形发生时,你必须尝试恢复它们,系统文件检查器或SFC将是这里的主要工具。该实用程序是通过提升的命令提示符激活时刷新这些核心组件的最佳创建。要运行它,请按照以下步骤操作
- 按Win+R。
- 输入cmd。
- 按Ctrl+Shift+Enter。
- 当出现“用户帐户控制”提示时,单击“是”。
- 键入命令行工具 – SFC /Scannow。
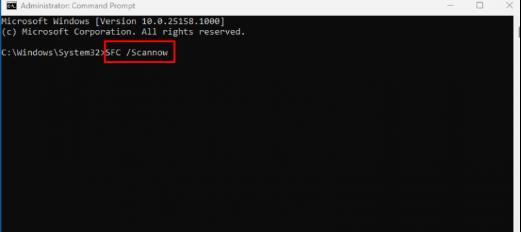
- 按Enter键。
- 操作完成后,系统文件检查工具将立即开始扫描,以查找设备中损坏和丢失的系统组件。
- 等待完成,最后重新启动 Windows 10。
方式 4:禁用有故障的驱动程序
大多数蓝屏错误(包括 NETWORK_BOOT_DUPLICATE_ADDRESS)都与驱动程序有关。通常,一些驱动程序可能会造成严重损害,而另一些驱动程序可能会以无效格式安装。在这种情况下,如果不需要的话,您需要停用它们。或者,将它们恢复到默认状态也是另一个有用的选择。按照指南进行操作 –
- 右键单击 –开始。
- 选择 –运行。
- 类型 – devmgmt.msc。
- 点击-输入。
- 在出现的设备管理器上,转到设备列表。
- 双击每一个并查看是否发现有人显示警告标志。
- 右键单击该驱动程序。
- 选择 –属性。
- 在新打开的窗口中,单击“驱动程序”选项卡
- 最后,单击“禁用或回滚驱动程序”。
- 对所有显示警告符号的有缺陷的驱动程序执行相同的操作。
- 重新启动 Windows 10 或 11 计算机。
方式 5:更新驱动程序
各种案例研究证明过时的设备驱动程序是导致蓝屏错误的原因,错误检查代码为 0x000000BC。事实上,这些项目是非常重要的部分,因为它们维持计算机总线和特定硬件配件之间的通信。一旦发现它们处于过时的状态,就会出现各种漏洞。
尽管更新过程是 Windows 本身自主进行的,但您可以继续手动完成任务以避免相关错误。流程如下——
- 按 – Windows。
- 类型 –设备管理器。
- 按 –输入。
- 通过检查其上的感叹号来找到过时的设备。
- 如果找到,请双击该设备。
- 右键单击过时的驱动程序,然后选择“更新驱动程序”。
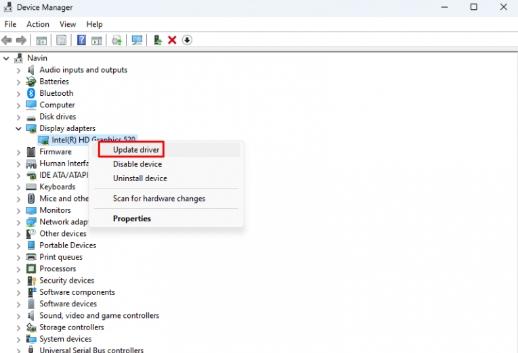
- 选择 –自动搜索驱动程序。
- 对所有过时的驱动程序重复相同的过程。
- 最后,重新启动计算机,让所有更改生效
方式 6:执行干净启动
用最少的进程和设置加载 Windows 11 或 10 的方法称为干净启动。它通常有助于检测诸如 BSOD 错误(错误检查代码为 0x000000BC)之类的挫折,并且还可以增强设备的整体性能。此外,它还将最大限度地减少软件冲突的可能性,因此也可以修复 Windows 11 或 10 蓝屏错误。在 Windows 11 或 10 中执行干净启动的步骤如下 –
- 按 – Win+Q。
- 类型 – MSconfig。
- 点击-输入。
- 在“系统配置”窗口中,选中“选择性启动”之前的单选按钮。
- 取消选中 –加载启动项。
- 现在,单击“服务”选项卡
- 选择 –隐藏所有 Microsoft 服务。
- 单击全部禁用。
- 转到启动。
- 单击此处的链接可加载任务管理器。
- 在任务管理器上,右键单击每个程序,然后选择对所有人禁用。
- 返回系统配置
- 单击“应用”和“确定”。
方法7:卸载不必要的应用程序
不必要的程序会导致一些问题,包括占用大量磁盘空间。这些应用程序有一系列用途,人们普遍相信它们,因此请继续安装更多应用程序。我们经常会发现系统中的某些应用程序导致软件冲突。
这一行动的后果太可怕了,无法承受,因为几个 Windows 核心组件都被遗漏了。由于与之前类似的原因,Windows 11 或 10 中会出现 NETWORK_BOOT_DUPLICATE_ADDRESS 蓝屏错误。为了防止这种情况,您只需继续执行以下步骤并卸载类似的应用程序 –
- 右键单击“开始”。
- 选择运行。
- 输入appwiz.cpl。
- 点击-输入。
- 在“程序和功能”窗口中,找到您需要删除的应用程序,然后单击该应用程序。
- 选择卸载。
- 在验证提示上单击“是”。
- 按照屏幕上的指导进行操作,直到程序完全卸载。
- 重新启动设备以使这些更改在 Windows 中生效。
方式8:清除临时文件
由于日常工作的原因,系统中每天都会产生大量的垃圾、缓存等临时文件。然而,它们在达到目的后就毫无意义了,像往常一样占用磁盘中的一些空间。这样,驱动器中的大量区域被占用,Windows 11或10在空间不足的情况下运行。
最终结果是 Windows 11 和 10 中的操作速度变慢并出现 NETWORK_BOOT_DUPLICATE_ADDRESS 错误。因此,当发生此错误时,请认真清理它们,因为这将使您的磁盘保持健康并免受任何不需要的错误。磁盘清理作为执行此任务的顶级工具很受欢迎,您可以通过阅读指南来使用它 –
- 单击任务栏中的“搜索” 。
- 键入cleanmgr。
- 按Enter键。
- 确保在小弹出窗口中选择了 C: 驱动器。
- 单击“确定”。
- 在下一个向导中,单击清理系统文件。
- 当要求再次选择驱动器时,再次选择 C: 并按 Enter 键。
- 在“(C:) 磁盘清理”窗口中,选中所有选项。
- 最后点击确定
- 在确认对话框中,单击“删除”。
方法 9:更新 BIOS
基本输入/输出系统又名 BIOS 是一个固件,实际上是启动时硬件启动的一部分。此外,它还肩负着为Windows 11或10操作系统和安装的程序提供运行时服务的重大责任。
BIOS 是首次启动计算机时运行的第一个应用程序。一旦计算机的这个组成部分过时,后果可能是致命的,通常会导致 Windows 10 中的 NETWORK_BOOT_DUPLICATE_ADDRESS 蓝屏死机。要更新 BIOS,请按照以下步骤操作:
- 按 – Win+S。
- 类型 –系统信息。
- 按 –输入。
- 在系统信息窗口中查找 BIOS 版本/日期。
- 记下版本和日期。
- 打开浏览器并访问计算机 BIOS 的制造商网站。
- 转至存储您的计算机软件的网页。
- 匹配版本并下载BIOS。
- 双击 fil3 安装它。
方法 10:删除有问题的 Windows 更新文件
微软为了增加改进并修复普遍存在的错误,定期推出累积更新和补丁。您所需要做的就是及时将它们安装到 Windows,作为维护操作系统健康状态的一部分。
更新过程非常自动,只要有可用的互联网连接,更新的下载和安装就会立即开始。然而,这个过程有时会陷入问题循环,文件变得很糟糕。接下来,它们被安装在系统中并触发错误检查代码0x000000BC。使用以下步骤卸载它们 –
- 右键单击 –开始。
- 选择 –更新和安全。
- 单击 –查看更新历史记录。
- 接下来,单击 –卸载更新。
- 控制面板中将出现一个窗口,找到 Windows 更新
- 右键单击该内容并选择 –卸载。
- 在提示中单击“是”
方法11:拆卸五金配件
在使用电脑工作时,您有没有想过如果没有周边配件会怎样!如果我们没有外接键盘、有线或无线鼠标、扬声器或打印机,生活将变得可怕。有些人抱怨在使用此类外设后发现 Windows 11 或 10 出现蓝屏错误。
该解决方案确实更容易,因为只需删除这些硬件即可解决该错误。因此,请将它们一一删除,然后重新启动 Windows。启动后,确保没有蓝屏。更新导致问题的外围设备的驱动程序。
Way-12:修复内存问题
内存问题通常是由于 RAM 损坏而引起的,但也可能有其他一些原因。内存缺陷可能是系统中出现错误检查代码 0x000000BC 的蓝屏错误的根本原因。当设备掉落在地上后产生此类挫折并且RAM中有坏区时,您可能需要完全更换它。但在此之前,您应该尝试使用 Windows 内存诊断工具来解决该问题。步骤如下——
- 单击开始。
- 当Windows 内存诊断出现在结果中时,选择它。
- 单击 –立即重新启动并检查问题(推荐)。
- 系统将重新启动,然后新的会话开始。您会注意到检测到系统内存问题时会出现蓝屏。
- 现在 Windows 将第二次自行重新启动。
- 分析从通知区域的系统托盘中获取的诊断结果。
方式 13:禁用快速启动
快速启动是休眠和关闭过程的组合,可缩短计算机的启动时间。快速启动激活后,它实际上会将设备中的每个进程带到下一个会话。如果您在 Windows 11 或 10 中遇到 NETWORK_BOOT_DUPLICATE_ADDRESS 并尝试在部署解决方法后修复它,则可以包括禁用快速启动。为此,您应该遵循 –
- 按 – Win+X。
- 选择 –电源选项。
- 在新窗口中,单击 –电源按钮的作用。
- 在下一页上,单击 –更改当前不可用的设置。
- 取消选中设置的框 –打开快速启动(推荐)。
- 最后,点击 –保存更改。
方法 14:使用蓝屏疑难解答
什么是BSOD是一个反复困扰用户的棘手问题。具体来说,大量用户遇到蓝屏错误,因此微软已做出安排,使用自己的技术来减少影响,作为该计划的一部分,引入了Windows蓝屏故障排除程序。
目前,该工具可在网页上使用,您可以通过以下方式使用 –
- 单击此链接并转至故障排除程序页面。
- 到达此位置后,请转到步骤 1:您何时收到错误?
- 检查正确的选项并按照接下来的说明进行操作。
以上是 修复NETWORK_BOOT_DUPLICATE_ADDRESS BSOD Win11或10 的全部内容, 来源链接: www.tmjl8.com/smart/438502.html








