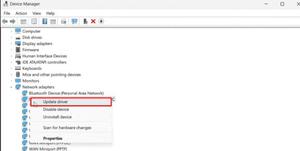图像错误修复,D3D11.dll不适合在Windows上运行
这是有关如何修复坏图像的完整指南,D3D11.dll 要么不适合在 Windows 上运行,要么包含 Windows 11/10 上的错误问题。D3D11.dll 文件是DirectX 11发行版的一部分,主要由需要大量图形处理的应用程序和游戏使用。一些用户抱怨在打开应用程序或游戏时遇到此错误。
通常,重新安装软件可以修复大多数情况下的错误,但它似乎无法修复此特定错误。现在,如果您遇到此特定错误,这篇文章将为您提供帮助。我们将列出多种方法来帮助您修复错误。
错误图像 – 文件未设计为在 Windows 上运行或包含错误。尝试使用原始安装介质再次安装该程序,或者联系您的系统管理员或软件供应商以获得支持。错误状态 0xc0000020。
在我们提到解决方案之前,我们建议,如果您正在考虑使用第三方网站上的干净版本替换 D3D11.dll 文件,请完全避免这种情况。他们的版本可能包含恶意代码,您最终将使您的系统面临风险。
现在,让我们找出解决此错误的修复方法。
如何修复 DLL 不适合在 Windows 上运行或包含错误的问题?
该DLL 要么未设计为在 Windows 上运行,要么包含错误 图像错误,可以通过使用一些常规修复来修复。将软件更新或重新安装到最新版本,向供应商询问最新版本的 DLL,或者只是运行系统文件检查器扫描。这些方法应该可以为您修复错误。
图像错误,D3D11.dll 不适合在 Windows 上运行,错误 0xc0000020
以下是修复错误D3D11.dll 未设计为在 Windows 上运行或包含错误的方法:
- 运行系统文件检查器扫描。
- 重新注册 D3D11.dll 文件。
- 手动将 D3D11.dll 文件替换为本地副本
- 重新安装 DirectX 11。
1]运行系统文件检查器扫描
此错误很可能是由于您的电脑上的系统文件损坏或损坏造成的。因此,在尝试其他解决方案之前,您可以尝试修复损坏的系统文件。为此,您可以使用 Windows 中名为系统文件检查器(SFC) 的内置实用程序。它是一个基于命令的工具,可以扫描您的系统是否有损坏或损坏的系统文件并将其恢复到正常状态。您可以尝试通过命令提示符运行 SFC 扫描,然后检查问题是否已解决。
以下是在 Windows 11/10 上运行 SFC 扫描的步骤:
- 首先,从“开始”菜单搜索栏启动具有提升权限的命令提示符。
- 进入 CMD 后,键入以下命令以执行 SFC 扫描:
SFC /scannow
- 现在,按 Enter 按钮执行命令。
- 接下来让命令完整执行;Windows 可能需要 15-20 分钟才能执行 SFC 扫描并修复系统文件。
- 完成后,重新启动计算机以应用更改。
- 最后,尝试运行之前出现此错误的应用程序,并检查该错误现在是否已解决。
如果执行 SFC 扫描无法解决您的问题,请尝试本指南中的下一个可能的方法。
2]重新注册D3D11.dll文件
如果上述方法未能解决您的错误,您可以尝试重新注册 D3D11.dll 文件,然后查看它是否可以帮助您消除错误。事实证明,此方法可以修复某些受影响用户的错误,并且可能也适合您。您可以使用 Windows 内置实用程序Regsvr32工具来重新注册 DLL 文件。它是一个命令行工具,使您能够在 Windows 中注册和取消注册 OLE 控件,例如 DLL 或 OCX 文件。
以下是在 Windows 11/10 电脑上重新注册 D3D11.dll 文件的主要步骤:
首先,从任务栏搜索选项中打开具有管理员权限的命令提示符。在搜索框中键入 CMD,将鼠标悬停在命令提示符应用程序上,然后选择以管理员身份运行选项。
接下来,在 CMD 中键入以下 DLL 重新注册命令:
for %d in (*.dll) do regsvr32 -s %d
之后,按 Enter 按钮并等待命令完全执行。
命令完成后,关闭 CMD 窗口,然后重新启动系统。
下次启动时,检查“D3D11.dll 未设计为在 Windows 上运行或包含错误”错误是否已修复。
如果这没有给您带来任何运气,我们还有另一种方法来修复错误。因此,请继续进行下一个可能的修复以解决该错误。
3]手动将D3D11.dll文件替换为本地副本
如果上述解决方案无法解决您的错误,您可以手动尝试用新副本替换 D3D11.dll。部分用户可以通过此方法解决该错误,您也可以尝试这样做。
请注意,我们在 Windows 上有两个不同的 d3d11.dll 文件 –
- 一个位于 C:\Windows\SysWOW64 文件夹内,
- 其中之一位于 C:\Windows\System32 文件夹中。
对于 64 位 Windows,我们将替换位于 SysWOW64 文件夹内的 d3d11.dll 文件。
警告:在尝试此方法之前,您需要确定自己在做什么。由于这些步骤需要一些技术操作,因此您必须熟悉命令提示符才能执行此解决方案。如果执行不正确,可能会导致您的电脑出现一些问题。因此,如果您对自己所做的事情充满信心,请选择此方法。
现在,以下是手动将 d3d11.dll 文件替换为本地副本的步骤:
- 首先,使用管理员权限打开命令提示符。
- 现在,要获得 d3d11.dll 文件的所有权,请键入以下命令并按 Enter:
takeown /f C:\Windows\SysWOW64
对于使用 32 位架构 PC 的用户,请将 SysWow64 替换为 SysWow。
- 接下来,您需要使用cacls命令完全控制来删除该文件。为此,请输入以下命令:
C:\Windows\System32\en-US\winload.exe.mui /G *TWC*:F
在上面的命令中,将 *TWC* 替换为您的用户名。
- 之后,当询问“您确定吗?”时,输入字母“Y”并按 Enter 按钮。您现在可以关闭命令提示符。
- 然后,您需要打开文件资源管理器并导航到C:\Windows\SysWOW64文件夹。
- 现在,找到 d3d11.dll 文件并将其删除。
- 接下来,导航到以下位置:
C:\Windows\WinSxS\wow64_microsoft-windows-directx-direct3d11_31bf3856ad364e35_10.0.22000.120_none_f5722a07873a5925并从此处复制干净的 d3d11.dll 文件。
如果在上述位置没有找到 d3d11.dll,您可以在文件资源管理器中手动搜索它。 - 最后,将之前复制的 d3d11.dll 文件粘贴到 C:\Windows\SysWOW64\ 位置并重新启动电脑。现在,检查“C:\Windows\SysWOW64\D3D11.dll 未设计为在 Windows 上运行或包含错误”问题是否已修复。
4]重新安装DirectX 11
如果没有帮助,您可以下载 Microsoft DirectX并将其重新安装到 Windows 系统上。
如何修复不良图像错误 0xc0000020?
要修复 Windows 11 或 Windows 10 计算机中的错误图像错误 0xc0000020,您需要先运行系统文件检查器或使用 SFC 扫描。接下来,您需要重新注册D3D11.dll文件。如果这不起作用,您需要用本地副本替换 DLL 文件。最后,您可以尝试重新安装 DirectX 11 来修复该问题。
以上是 图像错误修复,D3D11.dll不适合在Windows上运行 的全部内容, 来源链接: www.tmjl8.com/smart/438659.html

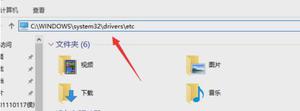
![Windows重置期间所需的文件不受信任[修复]](/wp-content/uploads/thumbs2/2024/2/1304573_thumbnail.jpg)
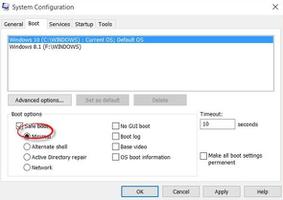

![Jedi Survivor EXCEPTION ACCESS VIOLATION错误 [修复]](/wp-content/uploads/thumbs2/2024/2/1304530_thumbnail.jpg)