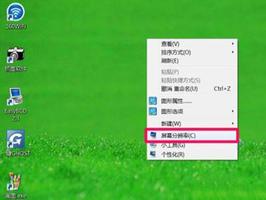应用商店中错误代码0x803F8001的解决办法
Windows 应用商店是下载新应用程序或更新现有应用程序的最佳场所。一些用户抱怨在尝试从 Microsoft Store 更新他们的应用程序时收到错误代码 0x803F8001。如果您也无法下载您 电脑 上安装的应用程序的更新,请按照此故障排除指南进行操作直至结束。
在 Windows 上导致错误 0x803F8001 的原因是什么?
在可能导致此错误代码的所有可能原因中,启用的 Windows 安全、代理和 V 是罪魁祸首。因此,请在您的计算机上禁用所有这些系统工具,并检查问题是否以这种方式解决。
在应用商店应用程序中不必要地存储缓存是出现错误代码 0x803F8001 的另一个原因。使用 WSReset 重置 Microsoft Store 应用,并检查问题是否解决。
展望未来,如果该应用程序(有问题)无法识别您系统的位置,也可能会导致相同的错误代码。重新配置代理、重置 Windows 应用商店、运行 DISM 并正确设置语言和区域设置可能会帮助您解决Windows 11/10 上的 此应用程序更新问题。
修复:Windows 10 商店错误代码 0x803F8001
要修复 Windows 应用商店错误 0x803F8001,请使用以下解决方法 –
- 卸载并重新安装应用程序后重试更新
- 暂时禁用杀毒软件
- 重置 Windows 应用商店缓存
- 重新注册 Windows 应用商店应用
- 允许应用程序使用您的位置
- 禁用代理
- 使用 DISM 工具
- 重置语言和区域设置
1]卸载并重新安装应用程序 后重试更新
许多用户在下载更新时通过卸载并重新安装商店应用程序来解决此错误。要执行此任务,请右键单击您要更新的程序并选择卸载选项。现在,再次访问 Microsoft Store 下载已删除应用程序的最新版本。
2]暂时禁用防病毒软件
防病毒软件被认为是保护您的 电脑 免受恶意攻击的有效应用程序。但是,这有时可能会阻止正版更新并导致存储错误代码 0x803F8001。要解决此问题,您应该暂时禁用默认的反恶意软件程序,直到您更新商店应用程序。以下是如何进行 –
- 转到任务栏上的导航窗格并选择Windows 安全。
- 单击病毒和威胁防护选项。
- 现在,通过向下滚动光标点击管理设置。
- 在这里,关闭实时保护拨动开关。
- 您将收到一个确认窗口,按是进行身份验证。
- 关闭所有正在运行的窗口并重新启动您的 电脑。
3]重置Windows商店缓存
存储在 Microsoft Store 中的缓存会阻止更新任何软件并导致错误代码 0x803F8001。重置Windows 应用商店是解决该问题最有可能的解决方法。为此,请使用以下步骤 –
- 右键单击Windows,然后选择“设置”选项。
- 在随后的屏幕上,选择应用程序类别。
- 单击应用程序和功能,然后Microsoft Store 切换到右侧面板。
- 接下来,点击高级选项链接。
- 现在,点击重置按钮开始此过程。
结束后,更新 Windows Store 而不会收到错误代码 0x803F8001。
4]重新注册Windows Store应用
有时,Windows 应用商店会生成不必要的缓存,从而阻止此应用程序更新。要解决此错误,您应该通过在命令提示符下运行一些代码来重新注册 Microsoft Store。这是如何做到的 –
- 转到开始并在文本框中键入CMD 。
- 右键单击命令提示符并选择以管理员身份运行。
- 如果出现 UAC 提示,请点击是以允许访问。
- 在提升的命令提示符下,复制/粘贴以下代码并在末尾按Enter 。
PowerShell -ExecutionPolicy Unrestricted -Command “& {$manifest = (Get-AppxPackage Microsoft.WindowsStore).InstallLocation + ‘\AppxManifest.xml’ ; Add-AppxPackage -DisableDevelopmentMode -Register $manifest}”
- 代码执行成功后,退出提示区,尝试更新Store应用。
5]允许应用程序使用您的位置
如果您曾经关闭过对 Microsoft Store 的位置访问,这可能会导致错误代码 0x803F8001。如果是这种情况,请使用以下步骤允许此应用程序获取您系统的位置 –
- 按Win & S热键启动搜索图标。
- 在文本栏中,键入位置并单击位置隐私设置。
- 在允许应用程序访问您的位置部分下, 打开切换开关。
检查它是否确实修复了 Windows 应用商店错误代码 0x803F8001。如果没有,请尝试下一个解决方法 –
6]禁用代理
当代理服务器设置为启用时,它可能会由于隐私问题而阻止下载不同应用程序的新更新。要解决此问题,您应该使用以下步骤禁用此设置 –
- 按Win & R热键启动“运行”对话框。
- 在上面键入
inetcpl.cpl并按Enter键。 - 当“Internet 属性”窗口启动时,转到“连接”选项卡。
- 在这里,选择LAN 设置按钮。
- 接下来,取消选中“为您的 LAN 使用代理服务器”复选框。
- 最后,按两个页面上的确定按钮以保存最近的更改。
7] 试用 DISM 工具
DISM 是 Windows 10 最强大的内置工具,可以扫描和修复 电脑 中损坏的文件。为此,请使用以下步骤 –
- 右键单击Windows图标并选择“运行”选项。
- 在空白处键入cmd并同时按Ctrl+Shift+Enter。
- 在“用户帐户控制”窗口中,点击“是”以允许访问。
- 复制/粘贴以下代码并按Enter键。
dism /online /cleanup-image /restorehealth
- 完成整个任务大约需要 10 到 15 分钟。
- 结束后,检查您在打开 Windows 应用商店时是否仍然收到错误代码 0x803F8001。
8]重置语言和区域设置
当语言和区域设置下的设置不正确时,这可能会导致类似的错误消息。因此,您应该使用以下步骤更改它们 –
- 按Win & I热键打开“设置”应用程序。
- 选择时间和语言,然后选择左侧面板上的地区。
- 确保在“地区”或“国家/地区”部分下将美国设置为第一偏好。
- 接下来,点击语言类别并选择英语(美国)作为默认语言。
- 您现在可以关闭此窗口并再次尝试更新Microsoft Store而不会收到错误代码 0x803F8001。
是否有错误 0x803F8001 的永久修复方法?
使用 WSReset 重置应用商店应用程序或通过 PowerShell 重新安装 Microsoft Store 可能会解决 Windows 11/10 上的错误代码 0x803F8001。但是,我们不能肯定地说这会永久有效,因为缓存可能会随着您的 电脑 使用而再次建立,您需要一次又一次地尝试上述修复。
如何修复 Minecraft 错误代码 0x803f8001?
当您在 Windows 电脑 上玩 Minecraft 时,也可能会出现相同的错误代码。除了应用上述修复之外,还应该重置 Minecraft,看看这个问题是否解决。如果在此之后它仍然存在,请从您的设备上卸载 Minecraft 启动器,清除其所有剩余文件,然后在 Windows 上重新安装 Minecraft。
以上是 应用商店中错误代码0x803F8001的解决办法 的全部内容, 来源链接: www.tmjl8.com/smart/434490.html