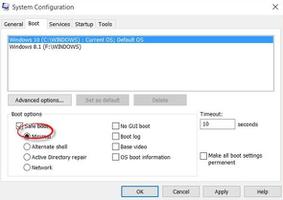如何修复Windows中的Minecraft错误0x89235172
您在 Windows PC 上玩某些 Minecraft 游戏时是否遇到错误 0x89235172?好吧,这主要发生在您没有连接到稳定的网络时。重置网络及其所有相关服务并检查问题是否以此方式解决。
当缺少某些更新或商店应用程序已损坏时,也可能会出现此错误代码。尝试检查系统上是否有待处理的更新并安装它们(如果找到)。修复和重置计算机上的游戏服务也可能有助于克服此错误代码。让我们探讨可能有助于解决此问题的解决方案。
解决 Minecraft 错误 0x89235172 的 5 种方法
如果您在 Windows 上玩 Minecraft 游戏时遇到错误代码 0x89235172,请考虑依次应用以下修复程序 –
- 重置网络和相关服务
- 检查 Windows 上的挂起更新
- 在 Windows 上重置游戏服务
- 使用 PowerShell 重新安装 Microsoft Store
- 使用 ISO 映像工具修复 PC 的操作系统

1]重置网络和相关服务
要在 Windows 上积极玩 Minecraft 游戏,您需要保持连接到有效的互联网连接。如果您的网络不稳定,这可能会导致错误代码包括 0x89235172。我们建议在 Windows 上重置您的网络、DNS 和其他与网络相关的服务,并检查问题是否可以通过这种方式解决。
按照以下说明重置您的网络 –
- 首先以管理员身份启动命令提示符。
- 当 UAC 窗口提示时,点击是授权打开 CMD。
- 在提升的控制台上,一个接一个地运行这些代码——
ipconfig / flushdns
ipconfig / registerdns
ipconfig / release
ipconfig / renew
netsh winsock reset
- 确保在每个命令后按Enter键。
- 现在您已将网络重置为默认值,关闭 CMD,然后重新启动计算机。
再次登录您的设备,启动 Minecraft,并检查您是否可以在其上正常玩游戏。
2] 检查 Windows 上的挂起更新
当您的设备缺少一些重要更新时,这可能会导致 Minecraft 游戏失败并出现错误 0x89235172。要解决此问题,您必须检查挂起的更新并将它们安装到您的计算机上(如果可用)。就是这样 –
对于 Windows 更新
- 转到设置 (Win + I) > Windows 更新,然后点击检查更新。
等待系统自动找到您计算机上的待处理更新。如果它确实找到了适用于您的系统的任何更新,则会自动将其安装到您的 PC 上。安装完成后,您必须重新启动 PC 以使最近的更改生效。
对于 Microsoft Store 更新
Xbox 应用程序可能需要更新。通过 Microsoft Store 更新此应用程序并检查错误现在是否已解决。以下是执行此任务的方法 –
- 单击商店图标以启动Microsoft Store。
- 转到左侧边栏上的Library ,然后点击Get updates。
等待应用商店应用程序自动检测丢失的更新并将它们安装到您的计算机上。结束后,重新启动您的 PC,并尝试再次播放之前因错误代码 0x89235172 而失败的相同内容。
3] 在 Windows 上重置游戏服务
Minecraft 错误 0x89235172 现在肯定已经解决了。如果不是,您需要修复或重置 Windows PC 上的游戏服务。以下是如何继续执行此任务 –
- 按 Win + X,然后选择已安装的应用程序。如果在早期版本的 Windows 上,请选择“应用程序和功能”。
- 在下一个屏幕上,在搜索字段中搜索游戏服务。
- 单击此应用程序旁边的三个点,然后选择Advanced options。
- 向下滚动到重置部分,然后点击修复按钮。
- 检查您是否可以在不遇到错误代码 0x89235172 的情况下启动 Minecraft 游戏。
- 如果在此之后错误仍然存在,请单击重置按钮。
重新启动计算机并检查您是否可以在 Windows PC 上正常玩 Minecraft 游戏。
4] 使用 PowerShell 重新安装 Microsoft Store
如果错误 0x89235172 仍然出现,则商店游戏服务一定已损坏。从您的 Windows PC 中删除所有游戏服务,并检查 Minecraft 错误 0x89235172 是否以这种方式解决。
为此,您需要首先以管理员身份启动 Windows PowerShell。在提升的蓝色控制台上,复制/粘贴以下命令并按Enter键。
get-appxpackage Microsoft.GamingServices | remove-Appxpackage –allusers
现在,等待所有游戏服务从您的计算机上卸载。完成后,立即重新启动 Windows PC。再次登录您的设备并启动 Xbox Game Pass 应用程序。此应用程序将提示您再次重新安装游戏服务。那么,这样做,您就可以在 Windows PC 上正常播放 Minecraft 游戏了。
5] 使用 ISO 映像工具修复 PC 的操作系统
如果上述解决方法均无法帮助解决 Minecraft 上的此错误代码,请考虑恢复您的操作系统。为此,您需要有 ISO 映像工具,您可以从以下链接获得它 –
- 视窗 10
- 视窗 11
现在您已拥有所需的 ISO 映像,使用 Rufus 工具使其可启动。您现在可以将 USB 闪存驱动器插入设备的端口之一并重新启动计算机。当您的设备正在加载时,按启动键进入 Windows 设置屏幕。
在左下角,您会找到链接 –修复您的计算机。单击此链接并按照屏幕上的说明完成操作系统的修复。我希望这种方法一定能修复 Windows 11/10 PC 上的 Minecraft 错误 0x89235172。
如何修复 Minecraft 启动器的错误代码 0x803f8001?
当您在 Windows PC 上玩 Minecraft 时,也可能会出现相同的错误代码。除了应用上述修复之外,还应该重置 Minecraft,看看这个问题是否解决。如果在此之后它仍然存在,请从您的设备上卸载 Minecraft 启动器,清除其所有剩余文件,然后在 Windows 上重新安装 Minecraft。
以上是 如何修复Windows中的Minecraft错误0x89235172 的全部内容, 来源链接: www.tmjl8.com/smart/434491.html


![Jedi Survivor EXCEPTION ACCESS VIOLATION错误 [修复]](/wp-content/uploads/thumbs2/2024/2/1304530_thumbnail.jpg)
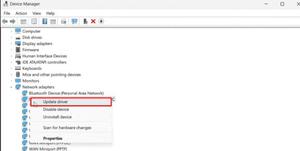
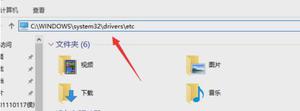
![Windows重置期间所需的文件不受信任[修复]](/wp-content/uploads/thumbs2/2024/2/1304573_thumbnail.jpg)