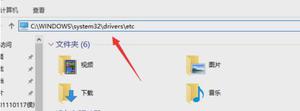如何修复Windows上的Bootrec/Fixboot访问被拒绝错误
Bootrec 是 Windows 恢复环境中可用的命令行修复实用程序。您可以使用 Bootrec /fixboot 命令修复 Windows 10 和 11 上的系统启动失败和启动错误。
但是,当您执行该命令时,可能会遇到“Bootrec /Fixboot 访问被拒绝”错误。如果 EFI 结构损坏,则可能会出现此错误。另一个原因是引导配置数据 (BCD) 文件问题。
您可以使用启动修复实用程序或重新创建 EFI 结构并重新配置启动文件来修复 Windows 上的此错误。就是这样。
1. 执行自动修复
修复此错误的一种方法是从 Windows 恢复环境执行自动修复。自动修复工具可以修复阻止 Windows 加载的问题。
您无需安装介质即可执行自动修复。但是,如果失败,请使用最新版本的 Windows创建新的安装介质,然后重试。
要执行启动修复:
- 关闭你的电脑。
- 接下来,按下电源按钮并开始按F11键启动至 Windows 恢复环境 (WinRE)。请注意,虽然 F11 是启动 WinRE 的最常见方法,但它可能仍会因计算机制造商的不同而有所不同。检查计算机的手册进行确认。
- 等待 PC 启动进入Windows 恢复环境。
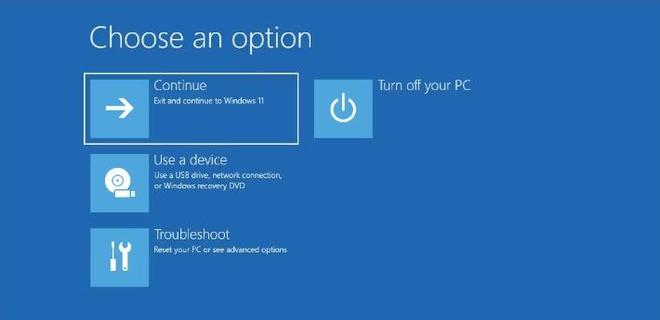
- 在“选择一个选项”下,单击“疑难解答”。
- 单击高级选项。
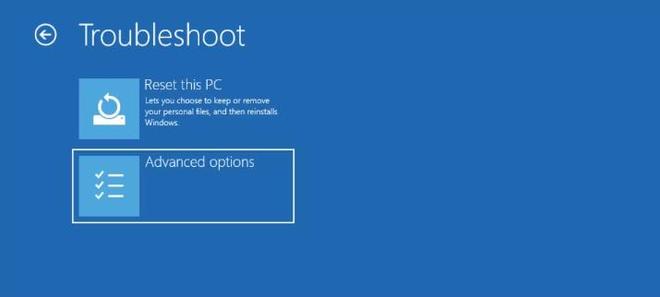
- 单击高级选项下的启动修复。
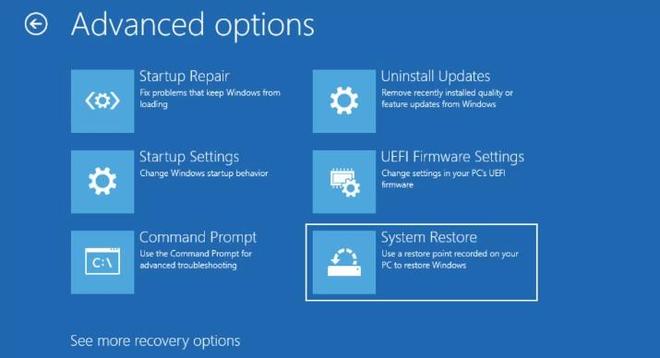
- 您的计算机将重新启动并进入启动修复菜单。
- 从可用选项中选择您的本地用户帐户。
- 输入帐户的密码,然后单击“继续”。如果您的帐户没有密码,请将其留空。
- Windows 将诊断您的电脑是否存在可能导致 Windows 无法加载的问题,并应用所需的修复程序来解决该问题。然后,按照屏幕上的说明进行操作并等待电脑重新启动。
2. 重新配置启动文件
如果自动修复无法修复问题,您可以重新创建EFI结构并重新配置启动文件以成功执行bootrec /fixboot命令。此过程涉及使用 Windows 恢复环境访问命令提示符并启动 diskpart 实用程序。以下是具体操作方法。
以下步骤使用与我们之前演示的方法不同的方法来访问 Windows 恢复环境。但是,如果您可以使用F11键访问 WinRE,请跳至步骤 5并继续。
- 关闭你的电脑。
- 接下来,按电源按钮,当系统开始启动时,再次按住电源按钮以关闭计算机。
- 再次按电源按钮启动,然后按住电源按钮强制关闭计算机。然后,再重复此步骤一次。
- 完成后,再次按下电源按钮,让电脑完全启动。
- 进入“自动修复”屏幕后,单击“高级选项”。
- 单击“疑难解答”。
- 选择“故障排除”部分下的“高级”选项。
- 单击命令提示符。
- 在命令提示符窗口中,键入以下命令以启动 diskpart 实用程序,然后按 Enter:
diskpart
- 接下来,键入以下命令列出连接到您的 PC 的所有磁盘:
list disk
- 从列表中找到 Windows 安装磁盘。例如,在本例中,我们的系统驱动器(安装了Windows操作系统)是磁盘1。
- 接下来,键入以下命令来选择您的系统驱动器:
select disk 1
- 在上面的命令中,将1替换为系统驱动器的磁盘号。
- 接下来,键入以下命令列出磁盘 1 下的所有卷:
list vol
- 在这里,找到具有 EFI(可扩展固件接口)的分区。它通常尺寸较小,并以 FAT32 文件系统格式格式化。
- 对于这台 PC,EFI 分区是Volume 7。
- 接下来,键入以下命令来选择 EFI 分区卷:
select vol 7
- 在上面的命令中,将7替换为适合您的 PC 的正确卷号。
- 您需要为所选卷分配一个新字母。因此,输入以下命令并按 Enter 键:
assign letter=N:
- 确保没有其他卷分配有相同的字母。如果是,请改用不同的字母。
- 键入以下命令退出 diskpart:
exit
- 键入以下命令以选择新分配的卷:
N:
- 在上述命令中,如果您在步骤 20 中使用了不同的字母,请将N替换为正确的字母。
- 接下来,键入以下命令将启动文件复制到 V 卷中的 EFI 分区:
bcdboot C:\windows /s V: /f UEFI
- 执行后,键入exit关闭命令提示符。
- 返回Windows 恢复菜单并单击继续。等待电脑重新启动。
- 尝试运行 bootrec /fixboot 命令查看错误是否已解决。
3. 使用安装介质运行 Bootrec /Fixboot 命令
由于系统文件损坏,可能会出现 bootrec /fixboot 命令访问被拒绝错误。在这种情况下,您可以使用包含最新版本的 Windows 操作系统的安装介质来运行 bootrec /fixboot 命令并修复启动问题。
为此,您必须拥有至少具有 8 GB 存储空间的 USB 闪存驱动器,以及合法下载的 Windows 11 ISO 映像来创建可启动驱动器。您还可以使用磁盘管理工具重新格式化 USB 闪存驱动器。如果您的电脑处于不可启动状态,请使用其他计算机准备安装介质。
- 创建 USB 存储驱动器上所有数据的备份并将其连接到您的 PC。
- 接下来,输入diskpart并单击diskpart打开命令行工具。如果出现UAC提示,请单击“是”。
- 在命令提示符窗口中,键入以下命令并按 Enter:
list disk
- 这将显示连接到您电脑的所有磁盘,包括 USB 驱动器。记下 USB 驱动器的磁盘编号。
- 接下来,键入以下命令来选择您的 USB 驱动器。
select disk #
- 在上面的命令中,将#替换为您的磁盘号。必须选择正确的磁盘,因为您将从驱动器中擦除所有数据。由于我们将三个磁盘连接到系统,因此 USB 驱动器显示为磁盘 2。因此,完整命令将如下所示:
select disk 2
- 接下来,键入以下命令以擦除 USB 驱动器中的所有数据:
clean
- 这可能需要一些时间。当DiskPart 成功清理磁盘消息出现时,关闭 diskpart。
- 接下来,按Windows键并键入磁盘管理。单击搜索结果中的创建并格式化硬盘分区选项。
- 在磁盘管理工具中,找到您的 USB 驱动器。
- 右键单击您的 USB 驱动器并选择新建简单卷。
- 在新建简单卷向导中,单击下一步 > 下一步 > 下一步 > 完成以格式化并创建新卷。此过程可能需要一些时间,因此请等待 USB 驱动器被分配新盘符。
- 接下来,右键单击 USB 驱动器并选择“将分区标记为活动”。如果您的电脑设置为 UEFI,则无需将分区标记为活动分区。
- 接下来,按照以下步骤创建 USB 可启动驱动器。
- 安装介质准备好后,将其连接到您的电脑。
- 在Windows 安装程序屏幕中,单击“下一步”。
- 单击修复您的计算机。
- 单击“疑难解答”。
- 选择命令提示符。
- 在命令提示符窗口中,键入以下命令并按Enter:
Bootrec /fixboot
- 等待操作成功完成消息,这应该可以解决系统启动的任何问题。
- 键入exit并按 Enter 键关闭命令提示符。
- 断开 USB 驱动器并重新启动电脑。您的计算机将正常重新启动,不会出现启动问题。
修复 Windows 上的 Bootrec Fixboot Access Denied 错误
修复 bootrec 修复引导访问被拒绝错误可能有点棘手。首先在 Windows 恢复环境中运行内置的启动修复工具。如果问题仍然存在,您可以创建 EFI 结构或使用安装介质运行 bootrec fixboot 命令。
以上是 如何修复Windows上的Bootrec/Fixboot访问被拒绝错误 的全部内容, 来源链接: www.tmjl8.com/smart/435058.html