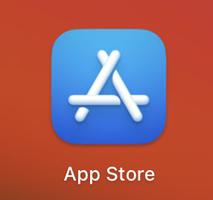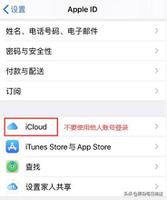无法在Windows上访问MSINFO32?尝试这些修复
MSINFO32 是一款功能强大的 Windows 诊断工具,可提供系统配置的全面概述。它有助于检查计算机的规格、解决软件和硬件问题等。
不幸的是,有时 MSINFO32 在您的计算机上不可用或无法访问。如果发生这种情况,您可以尝试一些修复以使其再次可访问。查看下面的解决方案,帮助您让 MSINFO32 重新运行。
但在此之前,让我们先探讨一下该工具的用途及其使用方法。
什么是 MSINFO32?它有什么作用?
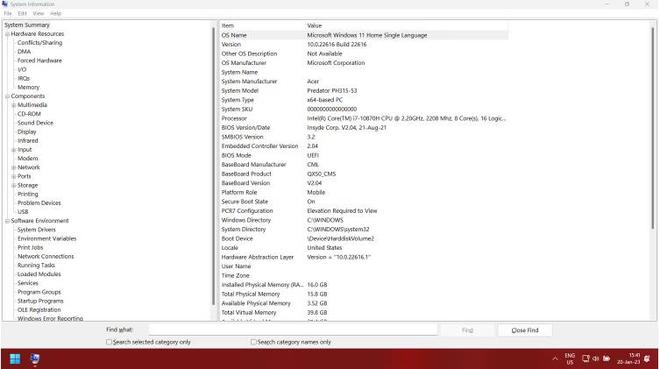
MSINFO32 是一个 Microsoft 实用程序,可让您查看有关计算机系统的详细信息。它可用于了解安装在基于 Windows 的系统上的硬件和软件组件。
通过 MSINFO32,您可以访问重要信息,例如系统类型、制造商、序列号和操作系统版本。该程序还显示计算机上运行的进程,包括服务和启动程序。
该程序在诊断计算机问题时特别有用,因为它提供了系统上运行的所有已安装程序、驱动程序和服务的概述。除此之外,您还可以检查有关内存使用情况、磁盘空间可用性和网络连接状态的详细信息,以快速查明任何问题。
使用MSINFO32,您可以快速诊断硬件和软件问题,让您尽快解决它们。
如何修复 MSinfo32 在 Windows 上无法运行的问题
如果您曾经无法在 Windows 计算机上访问 MSINFO32 工具,那么您就会知道这有多么令人沮丧。那么,怎样才能让它再次工作呢?幸运的是,您可以执行一些简单的修复来使其重新运行。看看下面的内容。
1. 重新启动计算机

在进行更复杂的修复之前,最好先重新启动计算机。在许多情况下,简单的重新启动将刷新所有内存冲突并清除可能干扰访问 MSINFO32 等进程的临时文件。这不会花费很长时间,并且可以为您节省大量时间和精力进行进一步的故障排除。
2. 检查 Windows 更新
接下来,您需要手动检查待处理的 Windows 更新。Microsoft 经常发布与系统组件和应用程序相关的重要更新,因此值得确保您的计算机是最新的。
3.卸载最新的Windows更新
如果问题最近才出现,则可能是新更新造成的。如果自上次更新以来尚未有可用的 Windows 更新,则删除最新的 Windows 更新应该可以解决该问题。
3.使用DISM命令恢复丢失的系统文件
如果您的 Windows 是最新的并且没有待处理的更新,请尝试使用 DISM 命令来恢复丢失的系统文件。此命令可以修复和替换可能阻止 MSINFO32 正常运行的损坏的系统文件。
要使用 DISM 命令,请按照以下步骤操作:
- 右键单击“开始” ,然后从菜单列表中选择“运行” 。
- 在文本框中键入cmd ,然后按键盘上的Ctrl + Shift + Enter 。
- 当屏幕上出现 UAC 时,单击“是”授予权限。
- 在提升的命令提示符窗口中,输入以下命令并按 Enter: DISM /在线/清理图像/ RestoreHealth
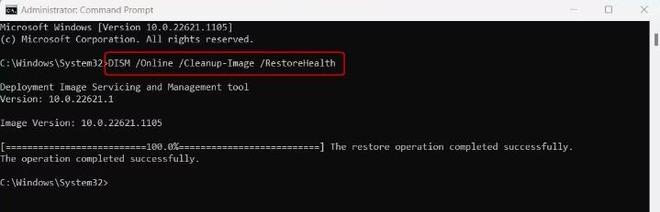
- 按 Enter 并等待该过程完成。
完成后,重新启动计算机并尝试再次访问 MSINFO32 — 希望现在可以正常工作了!
4.使用SFC命令修复损坏的系统文件
如果使用 DISM 恢复丢失的系统文件不起作用,您还可以尝试使用系统文件检查器 (SFC) 工具修复损坏的系统文件。
该工具查找损坏或损坏的 Windows 系统文件,并用缓存文件夹中的新副本替换它们。要使用此命令行工具,请执行以下操作:
- 再次打开提升的命令提示符窗口。
- 键入以下命令行并按 Enter。证监会/scannow
- 现在按 Enter 键检查并修复任何损坏的系统文件。
该过程需要一段时间才能完成。该过程结束后,重新启动计算机并查看问题是否解决。
5. 暂时禁用您的安全软件
如果您仍然遇到问题,则您的安全软件可能阻止了 MSINFO32。要检查是否属于这种情况,请尝试暂时禁用 Windows Defender(或您正在使用的任何其他安全应用程序),然后查看您现在是否可以访问 MSINFO32。
如果这有效,您需要配置安全设置以便 MSINFO32 可以运行。
6.检查Windows Management Instrumentation服务
接下来,您应该检查 Windows Management Instrumentation 服务是否正在运行。此服务有助于控制不同程序如何相互通信以及访问它们所需的系统资源。
要检查这一点,请按照以下步骤操作:
- 按键盘上的Win + R打开“运行”对话框。
- 在文本框中键入services.msc ,然后按 Enter。
- 在“服务”窗口中,向下滚动到“Windows Management Instrumentation”并确保“启动”设置为“自动”。
- 如果没有,请双击它并从“启动类型”下的下拉菜单中选择“自动”。
- 另外,请确保服务状态为“正在运行”。如果没有,请单击“开始”。
- 最后,单击“应用” > “确定”保存更改。
按照上述步骤后,重新启动计算机,然后检查问题是否解决。
7. 执行系统还原
最后,如果所有其他方法都失败,最后要尝试的就是将系统恢复到较早的时间点。这就是为什么在进行任何重大更改(例如安装应用程序)之前在 Windows 11 中创建还原点非常重要。这会将您的计算机回滚到较早的时间点,并可能修复阻止 MSINFO32 正常运行的任何潜在问题。
要运行系统还原,请按照下列步骤操作:
- 在“开始”菜单搜索框中键入“restore” ,然后选择“创建还原点”。
- 单击系统还原按钮。
- 从列表中选择一个还原点,然后单击“下一步”。
- 按照提示完成系统还原过程。
完成此操作后,重新启动计算机并尝试再次访问 MSINFO32。现在应该可以了。
让系统信息工具再次运行
系统信息是一个功能强大的工具,可以为您提供有关计算机的大量详细信息,但损坏或丢失的系统文件可能会使其无法使用。在这种情况下,这些解决方法应该可以帮助您解决问题。
以上是 无法在Windows上访问MSINFO32?尝试这些修复 的全部内容, 来源链接: www.tmjl8.com/smart/435059.html