在Windows中启动或停止服务的4种方法
在 Windows 上,服务是在后台运行以在计算机上执行特定任务的小程序。通常,这些服务会自动运行,但您可以根据需要手动启动或停止它们。
在这里,我们向您展示四种在 Windows 计算机上启动或停止服务的简单方法。
1. 如何使用服务应用程序启动或停止服务
Windows 中的服务应用程序使管理和配置计算机上的后台服务变得简单。以下是如何使用它来启动或停止 Windows 中的服务。
- 打开“运行”对话框。
- 在文本框中键入services.msc并按Enter。
- 在打开的服务应用程序中,您将看到按字母顺序排列的所有服务。
- 滚动列表以找到您要启动或停止的服务。右键单击它并从上下文菜单中选择“启动”或“停止” 。
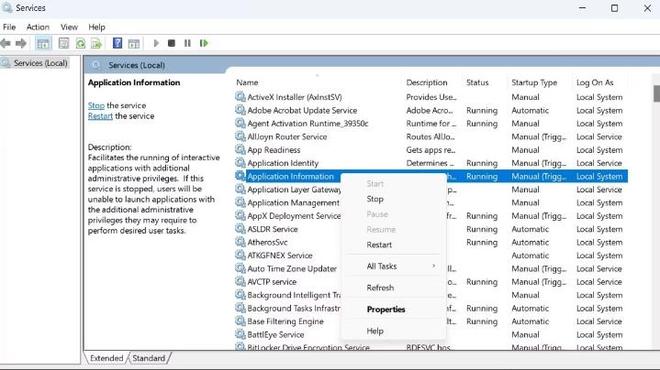
2. 如何通过任务管理器启动或停止服务
Windows 任务管理器有一个“服务”选项卡,显示完整的服务列表及其描述、状态和其他信息。如果服务应用程序因任何原因未打开或响应,您可以使用任务管理器启动或停止服务。以下是您可以遵循的步骤。
- 按键盘上的Ctrl + Shift + Esc打开任务管理器。
- 切换到服务选项卡。
- 找到并选择您想要管理的服务。单击顶部工具栏中的“开始”或“停止”按钮。
2. 如何通过任务管理器启动或停止服务
Windows 任务管理器有一个“服务”选项卡,显示完整的服务列表及其描述、状态和其他信息。如果服务应用程序因任何原因未打开或响应,您可以使用任务管理器启动或停止服务。以下是您可以遵循的步骤。
- 按键盘上的Ctrl + Shift + Esc打开任务管理器。
- 切换到服务选项卡。
- 找到并选择您想要管理的服务。单击顶部工具栏中的“开始”或“停止”按钮。
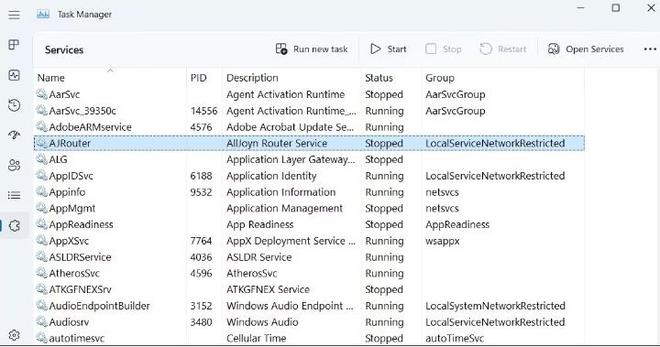
3. 如何使用命令提示符启动或停止服务
不喜欢使用 GUI 工作?没问题。Windows 还允许您通过命令行工具启动和停止服务。
要使用命令提示符启动或停止服务:
- 右键单击“开始”图标或使用Win + X键盘快捷键打开“高级用户”菜单。
- 从列表中选择终端(管理员) 。
- 当出现用户帐户控制 (UAC) 提示时,选择是。
- 在控制台中,键入以下命令并按Enter键以查看计算机上的服务列表。
sc queryex state=all type=service
- 记下SERVICE_NAME字段中您要启动或停止的服务的名称。
- 运行以下命令以启动计算机上的服务。
net start “Service-Name”
- 如果您想停止 Windows 上的服务,请改用以下命令:
net stop “Service-Name”
确保将上述命令中的Service-Name替换为您要启动或停止的服务的实际名称。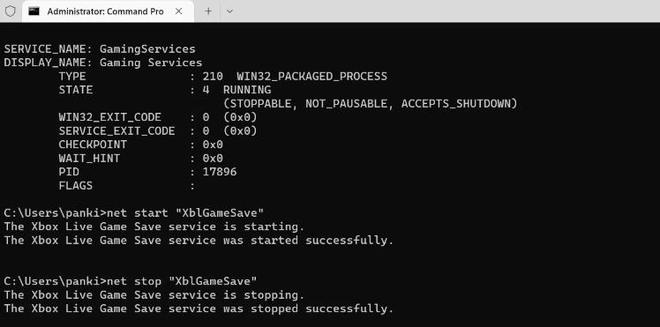
想要发现更多有用的命令吗?查看我们有关最佳 Windows 命令提示符 (CMD) 命令的指南。
4. 如何使用 PowerShell 启动或停止服务
PowerShell 是另一个命令行工具,可用于在 Windows 计算机上手动管理服务。为此,请使用以下步骤:
- 单击任务栏上的搜索图标或按Win + S打开搜索菜单。
- 在搜索框中键入PowerShell 。
- 从右侧窗格中选择以管理员身份运行。
- 当出现用户帐户控制 (UAC) 提示时,选择是。
- 在 PowerShell 窗口中,粘贴以下命令并按Enter:
Get-Service
- 您应该会看到服务列表及其当前状态。记下“名称”列中要启动或停止的服务的名称。
- 在PowerShell窗口中运行以下命令启动该服务。
Start-Service -Name “Service-Name”
- 如果您想在 Windows 上停止该服务,请使用以下命令:
Stop-Service -Name “Service-Name”
在上述命令中,将Service-Name替换为您要启动或停止的服务的特定名称。
轻松管理 Windows 服务
管理 Windows 服务可能不是您经常做的事情,但很高兴知道 Windows 提供了多个在需要时启动或停止服务的选项。
同样,如果您不想在计算机上运行某个服务,Windows 也允许您通过几个简单的步骤将其删除。
以上是 在Windows中启动或停止服务的4种方法 的全部内容, 来源链接: www.tmjl8.com/smart/435060.html


![网络列表服务 (netprofm.dll) CPU高 [修复]](/wp-content/uploads/thumbs2/2024/2/1304579_thumbnail.jpg)






