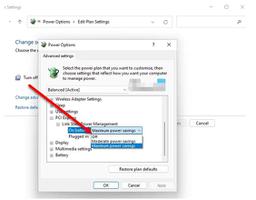如何在Windows10中关闭自动应用程序更新
大多数时候,自动应用程序更新很方便。无需定期检查新版本可以节省您的时间并确保您的应用程序安全。
但是,有时您可能想阻止应用程序自动更新。也许最新版本有缺陷,或者您出于特定原因需要旧版本。我们将向您展示如何在可能的情况下停止 Windows 10 上应用程序的自动更新功能。
如何在 Windows 10 中停止商店应用程序的自动更新
虽然 Microsoft Store 可能不是您下载软件的主要来源,但它是许多应用程序的所在地。如果您不熟悉,请查看桌面应用程序和应用商店应用程序之间的差异。
由于 Microsoft Store 提供了下载应用程序的集中位置,因此关闭自动更新很简单。在“开始”菜单中键入Microsoft Store以启动它。打开后,单击右上角的三点菜单按钮,然后选择“设置”。
在“设置”页面上,禁用自动更新应用程序滑块。这就是您所要做的全部 – 现在商店应用程序不会在后台更新。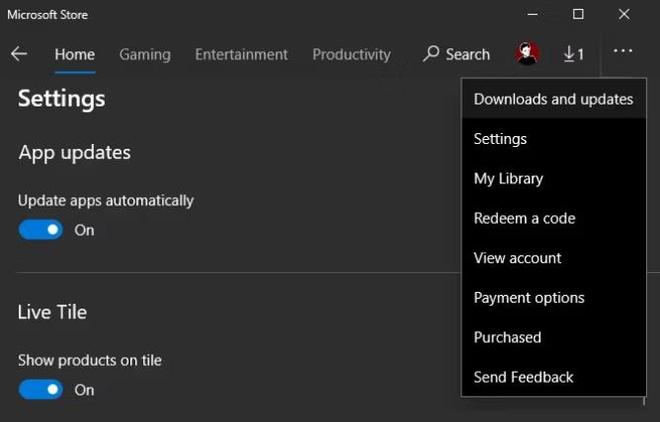
要将来手动更新应用程序,请再次打开菜单,然后选择“下载和更新”。在那里,您将看到所有待处理的更新,并可以通过“全部更新”链接逐一或一次性安装它们。
如何停止 Windows 桌面应用程序中的自动更新
虽然应用商店应用程序的过程非常简单,但您可能也想禁用传统桌面软件的自动更新。不幸的是,这在不同的程序中并不一致,因此您必须为您的特定应用程序进行一些挖掘。
某些桌面应用程序在其“设置”面板中具有禁用自动更新的开关。例如,Visual Studio Code 在其“设置”中有一个用于禁用后台更新的复选框,还有一个用于选择如何提供更新的下拉框。
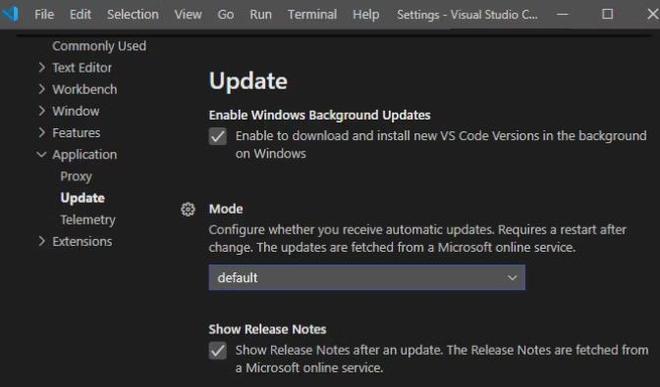
不幸的是,许多应用程序(例如 Dropbox、Spotify 和 Slack)没有一个简单的开关来禁用更新。由于他们定期收到更新,因此当您启动应用程序时,他们的应用程序会检查并安装新版本。
在某些情况下,您可以通过更改应用程序数据文件夹中的权限或通过命令提示符命令来阻止应用程序更新,但除非绝对必要,否则我们不建议这样做。这些都是黑客的解决方法,将来可能会停止工作,无论如何安装新版本会更安全。
如果您必须禁用此类应用程序的自动更新,那么在 Google 上搜索该应用程序的具体说明是您最好的选择,因为它的变化很大。
如果您确实想阻止特定程序的更新,可以使用 Windows 防火墙来阻止其上网。但是,这仅适用于不需要网络访问即可运行的应用程序。请按照我们指南中的第一种方法阻止 Internet Explorer 访问 Internet,以获取有关此问题的帮助。
如何关闭 Windows 自动更新
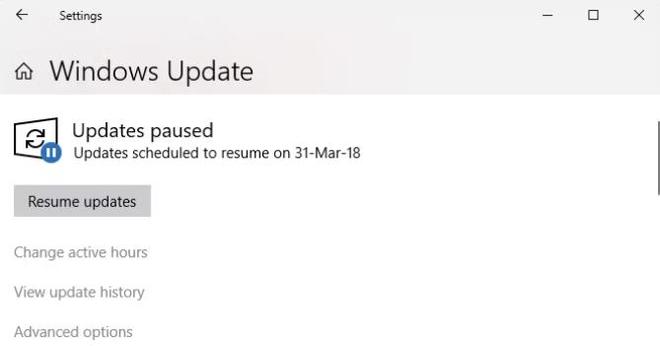
您可能知道,Windows 10 始终自动更新。如果您想防止这种情况发生,我们展示了一些关闭 Windows 更新的方法。
其中大多数都是暂时的;如果您确实必须关闭 Windows 更新,您应该不久后再次将其重新打开,以确保您拥有最新的安全更新。不过,如果您不希望系统从更新中重新启动或需要暂时保留有问题的更新,这将有所帮助。
如果您在使用应用程序时遇到问题
如果您想禁用自动更新,则可能是该应用程序的最新版本存在问题。如果是这种情况,您也许可以在不禁用更新的情况下解决问题。
首先,如果还没有重新启动您的电脑。即使只有一个应用程序出现问题,这一简单的步骤也可以帮助解决问题。
之后,尝试完全卸载并重新安装该程序。这可以清除导致其崩溃或性能不佳的任何损坏的文件。您还应该尝试暂时禁用防病毒软件,这可能会影响应用程序的正常性能。
还值得运行 Windows 系统文件检查器 (SFC) 扫描来查找任何操作系统文件问题。为此,请右键单击“开始”按钮(或按Win + X ),然后从列表中单击“命令提示符(管理员)”或“Windows PowerShell(管理员)” 。然后输入这个命令:
sfc /scannow
这将需要一些时间,但如果发现问题,SFC 将尝试自动修复它们。
如果您在使用应用商店应用时遇到问题,请参阅我们的Windows 10 应用商店应用故障排除指南。否则,请考虑尝试一些免费的 Windows 工具来帮助解决问题。
让您的软件保持最新
请记住,我们已经向您展示了如何阻止程序更新以进行故障排除。在大多数情况下,您应该让应用程序自动更新,因为这可以保护您的系统。运行过时的软件副本会让您面临先前版本中的安全漏洞。
因此,在出于故障排除目的关闭自动更新后,请确保您知道如何更新 Windows 10 电脑上的所有内容。
以上是 如何在Windows10中关闭自动应用程序更新 的全部内容, 来源链接: www.tmjl8.com/smart/435779.html