Windows中的10种隐藏模式及其使用方法
您是否知道 Windows 有许多额外的模式,可以启用额外的功能、帮助您排除故障或增强某些任务的性能?其中一些是隐藏的,而您可能听说过其他一些但从未亲自尝试过。
让我们看一下 Windows 中的一些隐藏模式,包括它们提供的内容以及如何访问它们。
1.上帝模式
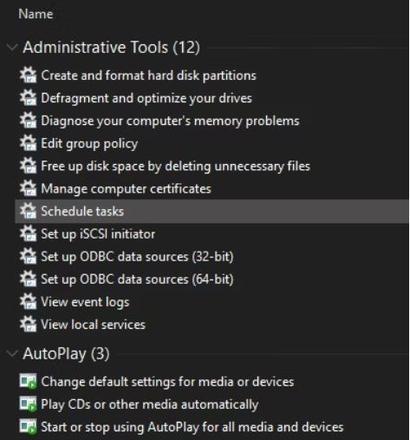
上帝模式有一个霸气的名字,但与其说它是一种真正的“模式”,不如说是一组快捷键。它将每个控制面板选项以及控制面板上不易访问的几个命令组合到一个列表中。
设置起来很容易。只需右键单击桌面(或您想要的任何其他位置)并选择“新建”>“文件夹”。当提示输入名称时,输入:
GodMode.{ED7BA470-8E54-465E-825C-99712043E01C}
如果需要,您可以将GodMode文本更改为您选择的其他名称。按Enter保存名称后,文件夹图标将更改为控制面板图标。
虽然您可能不会一直使用它,但在一处提供如此多的命令还是很不错的。
2.安全模式
如果您必须执行任何 Windows 故障排除,您可能听说过安全模式。此模式仅向 Windows 加载启动所需的驱动程序和程序,而不加载任何其他内容。这样,您就可以排除导致问题的第三方驱动程序或配置错误的设置。
请按照我们的Windows 10 安全模式启动指南了解其工作原理。
3. 游戏模式
indows 10 比之前的任何版本都拥有更多的游戏功能。事实上,“设置”应用程序中有一个完整的面板专门用于游戏功能。其中之一是游戏模式,它可以优化您的系统以获得更好的游戏性能。
要找到它,请前往“设置”>“游戏”>“游戏模式”。这只是一个名为“游戏模式”的简单切换;翻转它,Windows 将“优化您的电脑以进行游戏”。
微软的支持页面称,这会阻止 Windows Update 安装驱动程序并通知您重新启动。它还“根据特定的游戏和系统帮助实现更稳定的帧速率”,这是相当模糊的。如果您有兴趣了解更多信息,我们已经对游戏模式进行了测试。
4. 省电模式
如果您有笔记本电脑,您可能经历过关键时刻电池电量耗尽的焦虑。为了帮助防止出现这些情况,Windows 10 提供了一种旨在节省电池的模式。
这会禁用耗电任务,例如同步电子邮件和后台应用程序刷新。该功能还会降低亮度,这是节省电池的重要方法。
要更改省电选项,请前往“设置”>“系统”>“电池”。如果我的电池电量低于此值,请选中自动打开省电模式并设置百分比。如果您愿意,您还可以启用省电状态,直到下次充电才能立即将其打开。
要将来更快速地切换省电模式,请按Win + A打开操作中心并使用屏幕底部图标组中的快捷方式。
如果您对省电模式的工作效果感到好奇,我们已经更详细地了解了它。
5. 深色模式
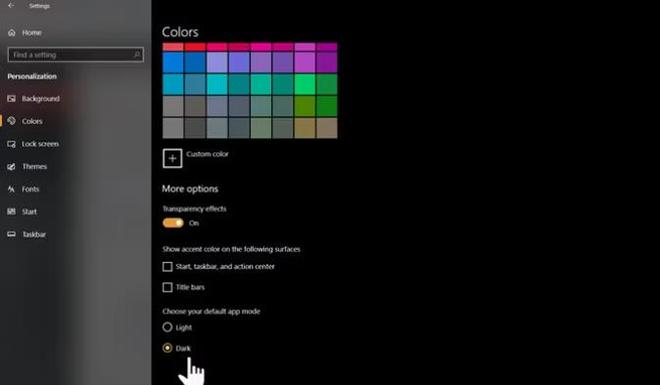
现在大多数操作系统都有原生深色模式,Windows 10 也不例外。启用它会将大多数默认应用商店应用程序以及“设置”应用程序和“文件资源管理器”等 Windows 元素变暗。
要使用深色模式,请前往“设置”>“个性化”>“颜色” ,然后在“选择颜色”下选择“深色”。如果您愿意,还可以选择“自定义”来为 Windows 元素和应用程序设置不同的模式。
如果这对您来说还不够,请查看最佳的 Windows 10 深色主题。
6. 兼容模式
Windows 通常在向后兼容性方面做得很好,但特别是从未针对现代版本的 Windows 进行更新的旧软件可能无法正常运行。这就是操作系统包含兼容模式的原因,该模式可以帮助旧程序在当前 Windows 版本上运行,即使它们不受官方支持。
这已经存在了一段时间,包括在 Windows 10 中。要使用兼容模式,您需要右键单击程序的可执行文件并选择“属性”。从那里,转到“兼容性”选项卡,您可以以专为旧版本 Windows 设计的模式运行它。此部分还允许您切换其他兼容性选项,例如强制使用低分辨率。 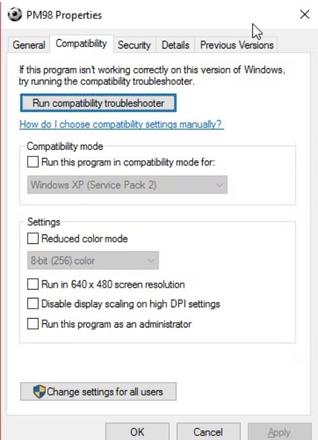
7. 飞行模式
飞行模式是另一种简单但有用的模式,其工作方式与智能手机上的一样。启用此模式会关闭所有无线通信,因此您的计算机将不会使用 Wi-Fi、蓝牙、蜂窝数据等。
虽然这对于 Windows 笔记本电脑或平板电脑在飞机上显然是有意义的,但它也可以作为一种省电选项派上用场。如果您正在离线工作并希望延长设备的电池寿命,激活飞行模式会有所帮助。
您可以在“设置”>“网络和 Internet”>“飞行模式”下找到它,但使用操作中心中的面板更方便。按Win + A或单击任务栏右下角的图标即可显示它。
8. 平板电脑模式
如果您在平板电脑或笔记本电脑上使用 Windows 10,您应该了解平板电脑模式。当您没有连接鼠标和键盘时,这使得该界面在触摸屏设备上更易于使用。例如,所有应用程序都以全屏打开,并且某些元素有更多的填充,以适应使用手指来选择它们。
要更改其选项,请访问“设置”>“系统”>“平板电脑模式”。您可以在此处选择启动时使用的模式、Windows 是否应在不询问的情况下切换模式,以及一些影响平板电脑模式的任务栏选项。
9. 对焦模式
虽然此功能称为对焦辅助而不是对焦模式,但我们包含它是因为它的功能类似于独特的模式。焦点辅助功能可让您在工作时抑制通知以防止分心。
要配置它,请前往“设置”>“系统”>“聚焦辅助”。在那里,您可以选择“关闭”、“仅优先级”或“仅警报”。单击“自定义优先级列表”以选择在该模式下显示的内容。
您可以在下面更改聚焦辅助自动激活的时间。这些包括在某些时间、复制显示器时(例如演示)或玩游戏时。
请参阅我们的Windows 10 Focus 辅助指南以获取更多帮助。
10.S模式
这是您可能不想使用但可能遇到过的模式。某些 Windows 计算机预装了处于 S 模式的 Windows 10,该模式比 Windows 标准安装的锁定程度更高。S 模式仅允许从 Microsoft Store 安装应用程序,并阻止您使用除 Microsoft Edge 之外的所有浏览器。
因为它的限制如此之大,所以您很可能不想使用它。如果您不小心买了一台带有 S 模式的电脑,庆幸的是很容易离开。
前往“设置”>“更新和安全”>“激活”。单击“切换到 Windows 10 家庭版/专业版”部分下的“转到商店”链接。
这将打开一个标题为“退出 S 模式”的Microsoft Store 页面。单击“获取”并确认您的选择以退出 S 模式。这是一个单向过程,因此您稍后无法返回到 S 模式。
尝试所有 Windows 模式以获取更多功能
虽然这并不是 Windows 中提供的模式的详尽集合,但它可以让您了解可用的模式。牢记这些模式,它们有望在正确的时间派上用场。
要了解更多此类信息,请查看最新版本的 Windows 10 中的最佳新功能。
以上是 Windows中的10种隐藏模式及其使用方法 的全部内容, 来源链接: www.tmjl8.com/smart/435780.html









