如何在任何地方使用复制粘贴的功能
复制和粘贴是每个操作系统的基本功能,因此了解如何使用它非常重要。即使您熟悉一种复制和粘贴方法,您也可能不知道如何在另一个平台上执行此操作。
让我们看看如何在任何地方进行复制和粘贴——我们将了解如何在 Windows、macOS、Linux、Android 和 iPhone/iPad 上执行此操作。
跳转到一个部分:
- 复制和粘贴基础知识
- 如何在 Windows 中复制和粘贴
- 如何在 Mac 上复制和粘贴
- 如何在 Linux 中复制和粘贴
- 如何在 Android 中复制和粘贴
- 如何在 iPhone 和 iPad 上复制和粘贴
复制和粘贴基础知识
在我们深入研究如何在每个平台上复制和粘贴之前,我们应该讨论有关适用于任何地方的功能的几点。
首先,复制和粘贴使用操作系统的一个不可见部分,称为剪贴板。这是一个小型存储空间,一次可以容纳一个项目——它可以处理文本、图像甚至文件。
复制项目时,您会将文本或其他内容复制到剪贴板上。您复制的原始项目在当前位置保持不变。稍后,粘贴操作将获取剪贴板上的所有内容并将其插入到当前位置。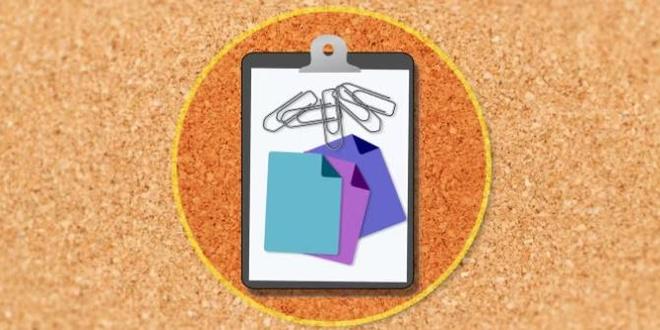
还有另一个相关操作:cut。剪切的作用类似于复制,只不过它会从其位置删除当前文本、文件或其他内容以将其放在剪贴板上。这只适用于可以编辑文本的文本块;例如,您无法从在线文章中剪切文本。
粘贴不会删除剪贴板的内容。如果不覆盖其内容,则可以多次粘贴同一项目。请记住,剪贴板一次只能保存一项。一旦复制或剪切其他内容,原始剪贴板内容就会丢失。
现在,让我们看看如何在计算机和手机上复制和粘贴。
如何在 Windows 中复制和粘贴
与大多数桌面操作系统一样,Windows 有多种复制和粘贴方法。有些比其他更快,但我们将逐一介绍,以便您可以尝试所有这些。
在执行此操作之前,您需要选择要复制的项目。要选择文本,请使用鼠标单击并拖动某些内容以突出显示它。如果您想选择所有内容(例如整个网页或文档),请使用Ctrl + A轻松突出显示所有内容。 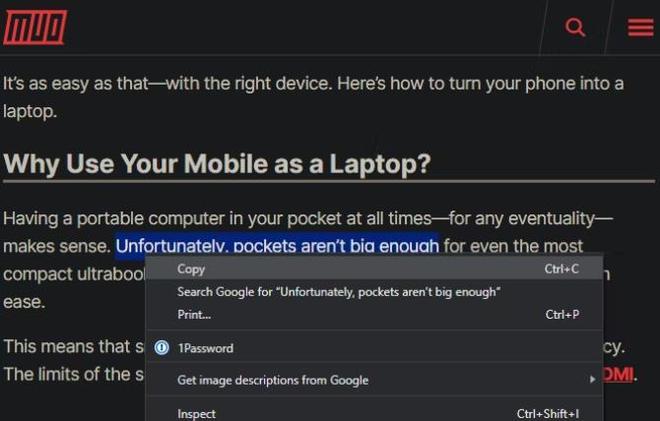
要在文件资源管理器或类似工具中选择多个项目,请在多个项目周围单击并拖动鼠标,或者按住Ctrl 键的同时单击它们以选择多个项目。
使用键盘在 Windows 中复制和粘贴
复制和粘贴的最快方法是使用键盘快捷键。使用Ctrl + C复制某些内容,然后使用Ctrl + V粘贴。如果您想剪切而不是复制,请使用Ctrl + X。
要粘贴复制的文本,请使用箭头键或鼠标将光标放在要插入复制项目的位置,然后按Ctrl + V。 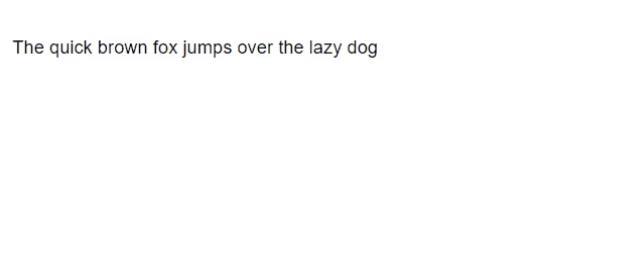
这适用于复制突出显示的文本(如上所述)以及文件资源管理器中的文件、照片和视频编辑器等应用程序以及大多数其他应用程序中的媒体位。
主要的例外是,您无法使用此快捷方式在大多数浏览器中复制图像,除非您在其直接 URL 上打开图像。
使用菜单复制和粘贴
如果您不喜欢使用键盘,通常可以通过右键菜单进行复制和粘贴。右键单击突出显示的文本、图像、文件或类似内容,您应该会在菜单上看到“复制”选项(以及“剪切”,如果适用)。如果您在网站上没有看到这些选项,请记住某些网站会禁用它们。
要粘贴该内容,请将光标放在要插入的位置,右键单击,然后点击“粘贴”。如果您想以纯文本形式粘贴,某些应用程序具有“不带格式粘贴”选项。
最后,大多数 Windows 应用程序在顶部工具栏的“编辑”菜单上也有“复制”和“粘贴”按钮。如果其他方法不方便,您可以使用这些作为后备方法。
如何在 Mac 上复制和粘贴
macOS 上的复制和粘贴与 Windows 上的工作方式非常相似。我们将在这里回顾一下基础知识;请务必阅读我们的 Mac 复制和粘贴完整指南以获取更多信息。
使用键盘在 macOS 上复制和粘贴
在 Mac 上,Cmd + C是复制的键盘快捷键,而Cmd + V是粘贴的快捷键。根据需要在突出显示的文本、Finder 中的文件或网页上的元素上使用它们。
在现代版本的 macOS 上,Cmd + X快捷键可用于剪切文本、文档中的对象等。但是,它不适用于在 Finder 中剪切文件或文件夹。为此,您必须使用Cmd + C复制文件,然后按Cmd + Option + V模拟剪切和粘贴操作。
在 Mac 上使用菜单复制和粘贴
如果您不喜欢键盘快捷键,您会在大多数应用程序的右键单击上下文菜单中找到熟悉的复制和粘贴菜单操作。它们也可以在Mac 显示屏顶部的“编辑”菜单中找到。
请注意,在 Finder 中,默认情况下您不会在上下文菜单中看到“剪切”选项。复制某些内容,然后在粘贴时按住Option键,您将看到Move Item Here。
如何在 Linux 中复制和粘贴
由于 Linux 发行版可能有所不同,因此我们将说明如何使用 Ubuntu 在 Linux 中进行复制和粘贴,因为它非常流行。
与其他桌面操作系统一样,在 Linux 中使用键盘快捷键进行复制和粘贴是最简单的。使用Ctrl + C复制项目,使用Ctrl + V粘贴,使用Ctrl + X剪切。
这些快捷方式的显着例外是在终端中。Ctrl + C是在终端窗口中取消的命令,因此 Linux 使用以下终端复制和粘贴快捷方式:
- Ctrl + Shift + C复制
- Ctrl + Shift + V粘贴
如果您不想使用上述命令,请右键单击某个元素以查找“复制”和“粘贴”命令,或者检查顶部的“编辑”菜单。
如何在 Android 中复制和粘贴
在移动操作系统上,复制和粘贴有点受到限制,因为您没有那么多与系统交互的方式。不过,学习起来并不难。
要在大多数应用程序中复制 Android 上的文本,只需按住一段文本片刻即可。您应该会看到突出显示的单词周围出现手柄,以及手柄上方的菜单。
使用这些手柄突出显示要复制的文本,或点击全选以突出显示整个页面或文本框。当您满意后,点击菜单中的“复制”将文本放入剪贴板。如果您在文本输入框中(例如在笔记应用程序中)选择了文本,您也会看到“剪切”选项。
在某些应用程序中,长按这样的文本不会显示手柄或菜单。例如,如果您按住 Google 地图中的某个地址,它会为您将该地址复制到剪贴板。
要粘贴文本,请导航到要在其中输入内容的文本输入框。长按空格,然后选择“粘贴”以插入剪贴板的内容。
如果您需要更多详细信息和建议,我们已经更仔细地研究了Android 上的复制和粘贴。
如何在 iPhone 和 iPad 上复制和粘贴
iPhone 上的复制和粘贴过程与 Android 上的过程类似。要选择文本框中的文本(例如在“备忘录”应用程序中),请双击某个单词以将其选中。同时,按住可以选择不在可编辑框中(例如网站上)的单词。
当您这样做时,将会出现手柄和菜单。拖动手柄选择所需的文本,然后点击“复制”将文本放入剪贴板(或“剪切”,如果适用)。
要稍后粘贴文本,请按住空白位置,然后在出现该菜单时选择“粘贴” 。
从 iOS 13 开始,Apple 添加了基于手势的复制、剪切和粘贴文本快捷方式。您可以尝试这些,但我们发现它们与使用菜单相比很尴尬:
- 剪切:用三个手指进行两次合捏动作。
- 复制:用三个手指捏合。
- 粘贴:从三个手指开始并拢并将它们展开。
您可以通过长按图像和文本消息等其他元素并查找“复制”选项来复制它们。
到处使用复制和粘贴
如果使用得当,复制和粘贴可以节省大量时间。现在您知道它在您每天使用的平台上如何工作了!
要更进一步,您应该考虑使用剪贴板管理器。这些第三方应用程序可让您一次在剪贴板上保留多个项目、固定常用项目以便于访问等等。我们研究了最好的 iPhone 剪贴板管理器来帮助您入门。
以上是 如何在任何地方使用复制粘贴的功能 的全部内容, 来源链接: www.tmjl8.com/smart/435847.html









