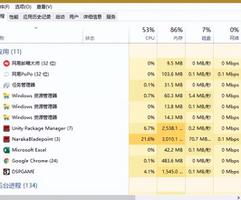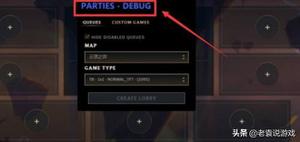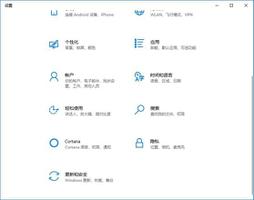Win10任务栏自定义设置的步骤和技巧
Windows 10 任务栏是 Windows 用户界面中最不受重视的方面之一。它就在那里,它是可靠的,并且它完全按照它应该做的那样做。
然而,这并不意味着您必须坚持它默认的工作方式。您有很多内置选项和第三方软件选项,可以让您调整任务栏的许多方面。
让我们看看自定义 Windows 10 任务栏的多种方法,以及一些用于更多控制的第三方工具。
设置菜单中的 Windows 10 任务栏选项
我们将从基础开始。在“设置”菜单中的“设置”>“个性化”>“任务栏”下,您将找到许多与此元素相关的自定义选项。
以下是如何使用它们来更改 Windows 10 任务栏的各个方面。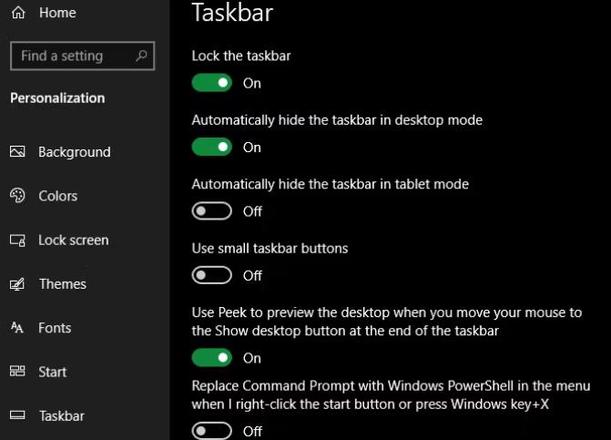
基本任务栏设置
首先是锁定任务栏。启用此功能后,您无法拖动任务栏来更改其在屏幕上的位置或重新排列工具栏元素。除非您想进行更改,否则最好保持启用状态。
接下来您将看到一对相关选项:在桌面模式下自动隐藏任务栏和在平板电脑模式下自动隐藏任务栏。启用其中任何一个后,任务栏都会滑出屏幕,除非鼠标靠近任务栏或从该方向滑动手指。
如果您固定了很多图标并希望将它们全部容纳下来,请选中“使用小任务栏按钮” 。

继续,您将看到“使用查看来预览桌面…”选项。启用此功能后,您可以将鼠标移动到屏幕的右下角以“透视”所有打开的窗口。键盘快捷键Win + Comma 也能达到同样的效果。
如果您更喜欢命令提示符而不是 PowerShell,请确保未选中“用 Windows PowerShell 替换命令提示符…”选项。这会更改右键单击“开始”按钮或按Win + X时显示的实用程序。
打开“在任务栏按钮上显示徽章”,您将看到邮件应用程序图标中有多少封未读电子邮件等。
您还可以在此菜单中选择屏幕上任务栏的位置。大多数人习惯将其放在底部,但如果您想尝试不同的东西,可以将其移至顶部、左侧或右侧。 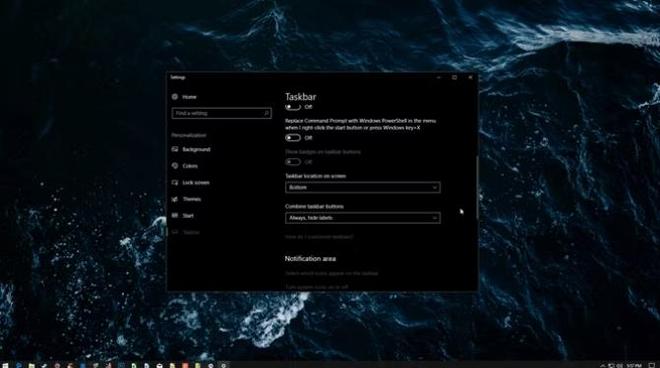
默认情况下,Windows 10 只为您打开的每个程序显示一个图标,无论正在运行多少个实例。您可以将其拆分为每个进程的单独条目,并通过更改“组合任务栏按钮”设置将标题文本添加到任务栏。
默认为始终,隐藏标签。选择“从不”以始终将它们分开,或者选择“当任务栏已满时”将它们分开,除非图标太多。这种样式类似于 Windows Vista 及更早版本中的任务栏。
系统托盘选项
系统托盘,也称为通知区域,是任务栏最右侧的一组图标。它包含在后台运行的程序的图标,以及音量和时钟等 Windows 系统图标。
单击“选择任务栏上显示的图标”文本以查看列表。对于您想要始终显示的任何应用程序,将滑块切换到“打开” ;如果您不希望它们出现,则将滑块切换到“关闭” 。
当您单击任务栏系统托盘部分中的溢出箭头时,将显示您已关闭的图标。如果您发现这里有很多您不想一直运行的应用程序,则应该管理您的Windows启动项。
您还可以选择打开或关闭系统图标。这使您可以隐藏系统托盘中的默认 Windows 图标(例如网络图标和音量滑块)。
将任务栏与多个显示器一起使用
如果您的计算机使用两个或多个显示器,则可以更改任务栏在屏幕上的工作方式。禁用在所有显示器上显示任务栏以仅将其显示在主显示器上。
当任务栏跨显示器启用时,您可以在其下面有两个附加选项。显示任务栏按钮有三种选择:
- 所有任务栏都会在每个显示器的任务栏上保留所有固定和打开的图标。
- 主任务栏和打开窗口的任务栏将显示主显示器上的所有图标。但是,其他显示器将仅显示该显示器上当前打开的程序的任务栏图标。
- 打开窗口的任务栏仅显示该显示器上打开的程序的图标。
在此下方,您将看到“在其他任务栏上组合按钮”选项。这与上面讨论的组合选项的工作方式相同。
任务栏上的人
首次设置 Windows 10 时,您会在任务栏右侧看到“人员”图标。此功能旨在让您可以轻松地通过各种应用程序向频繁的联系人发送消息。但实际上,几乎没有任何服务支持它,因此它实际上毫无意义。
由于没有人真正使用“人员”选项,因此我们建议在此页面的任务栏上禁用“显示联系人”。这样做可以为您实际使用的图标提供更多空间。
更改 Windows 10 任务栏颜色
Windows 10 允许您将任务栏颜色更改为您喜欢的任何颜色,但该选项与上述所有选项不在同一页面上。相反,请前往“设置”>“个性化”>“颜色”。
在这里,使用选择颜色下拉列表在深色和浅色模式之间进行选择(或使用自定义为应用程序和 UI 元素选择不同的选项)。如果您不喜欢透明度效果滑块,也可以禁用它们。
您可以在下面为任务栏和其他 Windows 10 界面元素选择颜色。从调色板中选择或选择自定义颜色以指定特定值。如果您愿意,还可以选择让 Windows 根据您的壁纸选择颜色。
最后,确保选中页面底部的“开始”、任务栏和操作中心框,以将所选颜色应用到这些区域。
内置 Windows 10 任务栏自定义选项
接下来,我们研究如何通过任务栏本身上的一些快捷方式、解决方法和选项来充分利用任务栏。
将程序和文件夹固定到任务栏
将常用程序固定到任务栏非常简单。通过在“开始”菜单中键入内容来搜索某些内容,然后右键单击该应用程序并选择“固定到任务栏”。如果您改变主意,可以通过右键单击程序图标并点击“从任务栏取消固定”来取消固定程序图标。
您是否知道您还可以在任务栏上存储特定文件夹?首先,右键单击桌面,将鼠标悬停在“视图”上,并确保选中“显示桌面图标” 。接下来,再次右键单击并前往“新建”>“快捷方式”。
在“创建快捷方式”窗口中,单击“浏览”并选择您的文件夹。完成之前,请确保在文件夹位置之前添加“explorer”(如下例所示;请注意,“explorer”和地址之间有一个空格)。
为其指定一个描述性名称,然后完成快捷方式的创建。一旦它在桌面上准备就绪,右键单击它并选择“固定到任务栏”。
然后,您可以单击以打开该位置右侧的文件资源管理器窗口。
将所有 Windows 10 任务栏图标居中
这是一个有趣的定制,因为它很聪明而且不是立即显而易见的。它还使桌面更加美观。
首先,右键单击任务栏并确保未选中“锁定任务栏”选项。接下来,在右键单击上下文菜单上,将鼠标悬停在工具栏上并选择链接。您现在应该在任务栏右侧看到一个链接部分。
将“链接”旁边的任务栏分隔符拖动到任务栏的最左边缘。您的图标应该自动向右移动。然后,将右侧的分隔符(位于程序图标的左侧)拖动到中间,同时移动程序。
将图标居中后,右键单击“链接”参数(现在应该位于任务栏的左侧),然后取消选中“显示文本”和“显示标题”。如果“链接”部分中有任何图标,请右键单击它们并点击“删除”。
最后,再次右键单击栏上的空白位置,然后选择“锁定任务栏”。就是这样:现在您的任务栏上的图标已居中。
添加 Windows 10 任务栏间隔符
默认情况下,所有任务栏图标都紧挨着显示。如果您想在 Windows 任务栏上创建分隔线,您可以相当轻松地手动创建一个分隔线。
有关这方面的说明,请参阅在Windows 10 中创建自定义图标指南中的“如何创建空白任务栏图标”部分。该文章中的提示还将帮助您使固定在任务栏上的文件夹通过独特的图标脱颖而出。
删除 Cortana 图标和其他功能
任务栏开箱即用,包含一些您可能不会使用的功能图标。您可以删除它们或缩小它们以最大化可用空间。让我们简单地看一下任务栏上下文菜单中的所有内容。
在Toolbars下,您将看到三个选项:Address、Links和Desktop。地址提供了一个小栏,您可以在其中键入 URL 或 PC 上的位置以跳转到该位置。链接是您的 Internet Explorer 收藏夹的快速快捷方式(尽管您可以将其他链接拖到其中)。桌面允许您从任务栏访问保存在桌面上的文件。
您还可以选择“新建”工具栏来快速访问电脑上的任何文件夹。然而,对于大多数人来说,这些并没有那么有用,而且占用的空间超出了它们的价值。
在“搜索”下,您可以选择“显示搜索图标”或“隐藏”以减少默认栏使用的大量空间。如果您不需要快速访问虚拟助手,请取消选中显示 Cortana 按钮。即使您禁用“显示任务视图”选项,您仍然可以按Win + Tab来访问它。
我们之前讨论过“人” 。Windows Ink 工作区和触摸键盘的最后两个选项仅对触摸屏用户有用,因此您可以禁用它们。
您可能还有其他一些选项,具体取决于您计算机上安装的软件。
第三方 Windows 10 任务栏自定义
这就是默认自定义选项。如果您正在寻找更多内容,您应该求助于第三方工具来编辑 Windows 10 任务栏的更深层次内容。
为此,请查看我们的最佳 Windows“开始”菜单替代方案列表。这些应用程序不仅允许您自定义“开始”菜单,还允许您自定义许多任务栏元素。
如果您对安装替代方案不感兴趣,我们建议您查看7+ Taskbar Tweaker。它绝对是最好的Windows 10任务栏定制软件;这个强大而简单的实用程序可让您更改各种高级任务栏选项。其中许多通常不可用或需要深入注册表。
您的 Windows 10 任务栏比以往更好
您可能从未考虑过如何改进 Windows 10 任务栏。但现在您知道每个“设置”菜单选项的作用以及如果您想要更多自定义,如何进一步进行操作。通过使任务栏更好地满足您的需求,您可以在 Windows 中更高效地工作。
如果您需要更多自定义功能,请查看更多调整 Windows 桌面外观的方法。
以上是 Win10任务栏自定义设置的步骤和技巧 的全部内容, 来源链接: www.tmjl8.com/smart/435848.html