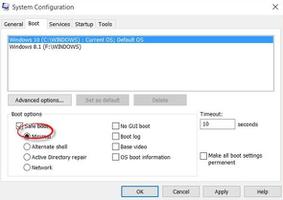如何修复Windows11上的“Kmode异常未处理”错误
KMODE_EXCEPTION_NOT_HANDLED错误通常在安装 Windows 11 期间(或之后立即)遇到。一些成功安装 Windows 11 的用户报告说,他们的 PC 无法运行超过 2 分钟后才会出现此错误。此问题似乎在 Windows 11 的内部版本(开发版、测试版和预览版)中更为常见。
在尝试在我们自己的设备上重现该问题并调查各种用户报告后,我们非常清楚为什么此错误在 Windows 11 早期采用者中如此普遍。
我们列出了最有可能导致KMODE_EXCEPTION_NOT_HANDLED错误的场景。查看它们中的任何一个是否适用于您的特定场景:
- 崩溃是由冲突的图形卡驱动程序引起的——如果您在尝试升级到 Windows 11 时遇到此类错误,则很可能您正在处理冲突的驱动程序,这些驱动程序会干扰新操作系统的安装。发现自己处于类似情况的其他用户已经确认他们已经能够通过使用 DDU 卸载当前驱动程序并在安装通用更新的同时执行升级来解决问题。
- RAM 棒故障– 由于双通道设置中的 RAM 棒故障,在您的会话开始几分钟后遇到此问题的情况并不少见。该问题通常与故障 RAM 棒无法跟上指定电压有关。在这种情况下,阻止崩溃的唯一选择是取出有故障的 RAM 棒并进行更换,或者使用带有单个 RAM 棒的 Windows 计算机。
- 冲突是由第 3 方 AV 促成的——有一个已确认的 AV 套件导致了这个问题 (McAfee),但可能还有其他尚未被发现。要检查您的防病毒软件是否确实导致了此问题,您需要禁用提前启动的反恶意软件保护并查看崩溃是否再次发生。如果它没有返回,您可以卸载冲突的 AV 以永久解决该问题。
- EspoDriver.sys引起的冲突——事实证明,有一个名为EspoDRIVER.sys的电竞反作弊驱动程序也被挑出来导致Windows 11上出现此类崩溃。为了能够将其删除并解决冲突,您首先需要卸载使用它的父应用程序 (Esportal)。
- 过时的 BIOS 版本– 您可能会看到此问题的另一个原因是您的主板的旧 BIOS 固件版本由于一个错误而触发此错误,此错误已通过 BIOS 更新解决。在这种情况下,将您的 BIOS 版本更新到最新版本应该可以解决您的问题。
- 系统文件损坏– 在某些情况下,系统文件损坏也可能导致导致此错误代码的一般系统不稳定。在这种情况下,您可以全新安装或修复安装您当前的操作系统,以确保用健康的等效文件替换每个可能损坏的系统文件。
现在您已经熟悉了每个潜在的原因,让我们回顾一下已经帮助许多 Windows 11 用户解决 KMODE EXCEPTION NOT HANDLED 错误的实际修复:
使用DDU卸载显卡驱动
如果您在尝试安装将您的 PC 升级到 Windows 11 的 Insider 更新时遇到 KMODE_EXCEPTION_NOT_HANDLED 错误(或尝试从兼容的安装媒体或 ISO 安装时),您应该做的第一件事是确保您没有处理与冲突的驱动程序。
我们现在知道,在升级到 Windows 11 的过程中,Nvidia 和 AMD(但主要是 AMD)图形驱动程序都可能导致蓝屏。
没有关于为什么会发生这种情况的官方解释,但受影响的用户推测它与安全检查硬停止的内核文件有关。
幸运的是,如果这种情况看起来适用,解决方案很简单——您需要使用 DDU (显示驱动程序卸载程序)完全删除任何专用驱动程序和支持文件,并切换到通用等效文件。
切换到通用等效项后,您应该能够安装 Windows 11 而不会收到相同的 KMODE_EXCEPTION_NOT_HANDLED 错误。
请按照以下说明完成此过程的完整步骤:
- 打开您的默认浏览器并访问显示驱动程序卸载程序的下载页面。
- 进入正确的页面后,向下滚动到“下载位置”部分,然后单击离您的实际位置最近的镜像。
- 下载最终完成后,使用本机提取实用程序(或第三方等效工具,如 7Zip、WinZip 或其他工具)提取 DDU 存档的内容。
- 提取过程完成后,导航到您提取 DDU 存档的位置,然后双击Display Driver Uninstaller可执行文件。
- 当“用户帐户控制”窗口提示您时,单击“是”以授予管理员访问权限。
- 进入显示驱动程序卸载主窗口后,从名为选择设备类型的下拉菜单中选择 GPU 。
- 接下来,单击清理并重新启动以开始清理过程。
- 确认操作后,等待所有相关驱动程序及其依赖项从您的计算机中删除
- 此操作完成后,重要的是不要再次尝试重新安装 AMD 或 Nvidia 专用支持驱动程序 – 这可能会导致出现相同的错误。
- 相反,尝试再次升级到 Windows 11 并查看问题现在是否已解决。
如果此方法不适用于您的特定情况,或者您已按照上述说明进行操作但没有任何改进,请向下移动到下面的下一个可能的修复方法。
移除有故障的 RAM 棒(如果适用)
事实证明,在使用双通道套件的情况下,此问题也可能是由 RAM 故障引起的。
我们已经设法确定了几个报告,在这些报告中,处理 KMODE_EXCEPTION_NOT_HANDLED 错误的用户通过简单地移除有故障的棒并仅用剩下的棒将其搞砸来设法无限期地修复它。
专业提示:如果移除一根棒产生相同的错误,请尝试将其放回并移除另一根,然后再尝试重新启动。
当然,即使这可行,这也不是理想的情况,因为它会影响您的表现。但这绝对是继续正常使用 Windows 11 计算机的行之有效的方法,至少在您可以订购替换 RAM 棒之前是这样。
注意: RAM 棒尤其是手机,在您使用自定义频率和电压对其进行超频的情况下会变坏。如果您发现您实际上正在处理有故障的 RAM,您可以通过使用HWmonitor和Memtest等实用程序执行压力测试和评估来评估损害。
如果此方法不适用,或者您移除了两个可能有故障的 RAM 棒,并且发现 KMODE_EXCEPTION_NOT_HANDLED 错误的频率没有改善,请向下移动到下面的下一个可能的修复。
禁用提前启动反恶意软件保护(如果适用)
Windows 11 仍处于初期阶段,与每个新操作系统一样,在 Windows 11 稳定期间,内核进程和第 3 方进程之间的意外冲突是意料之中的。
截至目前,产生KMODE_EXCEPTION_NOT_HANDLED错误的最常见原因之一是第三方套件由于内核冲突导致这些绿屏错误的情况。
大多数时候,McAfee 的安全解决方案被告知要对这种冲突负责。
但是因为可能存在其他未识别的冲突,如果您使用的是第 3 方防病毒软件,我们的建议是在禁用“提前启动反恶意软件保护”的情况下启动并查看错误代码是否仍然出现。
如果在禁用早期启动反恶意软件保护后KMODE_EXCEPTION_NOT_HANDLED 错误不再发生,则很明显您的 AV 导致了冲突——在这种情况下,唯一的解决方案是摆脱第 3 方 AV 并替换它与非冲突的第三方等效或只是恢复到 Windows Defender。
重要提示:如果您不使用第 3 方防病毒软件,请跳过下面的说明并直接转到下一个方法。
请按照以下说明了解禁用提前启动反恶意软件保护的完整步骤,然后在确认内核冲突后卸载您的第 3 方套件:
- 按Windows 键 + I打开“设置”应用。
- 进入“设置”应用程序后,单击左侧垂直菜单中的“系统” 。
注意:如果默认情况下垂直菜单不可见,请单击“设置”应用程序屏幕左上角的操作按钮。
- 进入“系统”菜单后,向下滚动可用选项列表,然后单击“恢复”。
- 进入专用恢复菜单后,继续并单击与高级启动关联的立即重新启动按钮,直接重新启动进入高级启动菜单。
注意:如果您的 Windows 11 安装在您有机会进入此菜单之前因 KMODE EXCEPTION NOT HANDLED 错误而崩溃,您还可以通过在启动期间强制 3 次意外系统中断来强制您的 PC 直接启动进入高级启动菜单过程。
- 执行此操作并确认您的选择后,您的 PC 将直接重新启动并进入高级启动菜单。
- 进入“高级启动”菜单后,从可用选项列表中单击“疑难解答” 。
- 在“疑难解答”菜单中,从选项列表中单击“启动设置” ,然后单击“重新启动”按钮以强制您的 PC 启动进入“启动设置”窗口。
- 在您的计算机启动进入“启动设置”菜单并看到选项列表后,按 8 键或 F8 键(在您的键盘上)以 禁用提前启动反恶意软件保护。
- 执行此操作后,您的 Windows 11 安装将在禁用早期启动反恶意软件保护的情况下开始。
注意:下次重新启动计算机时,早期启动的反恶意软件保护将再次自动重新启用。
- 一旦您的计算机重新启动,请正常使用它以查看是否仍然出现相同的KMODE_EXCEPTION_NOT_HANDLED错误。
- 如果错误没有发生,您刚刚发现与您的第三方防病毒软件存在冲突 – 在这种情况下,请按照后续步骤进行处理。
注意:如果即使在禁用早期启动反恶意软件保护的情况下启动后此错误仍然出现,请跳过其余步骤并直接转到下面的下一个方法。
- 按Windows 键 + R打开“运行”对话框。接下来,键入“appwiz.cpl”并按Enter进入“程序和功能”菜单。
注意:如果出现用户帐户控制提示,请单击“是”以授予管理员访问权限。
- 进入“程序和功能”屏幕后,向下滚动已安装程序列表并找到导致错误的第 3 方防病毒套件。
- 找到罪魁祸首后,只需右键单击它并从上下文菜单中选择“卸载” 。
注意:如果您有多个属于第 3 方防病毒软件的支持软件产品(如上例),请在继续之前将它们全部卸载。
- 按照剩余的卸载屏幕操作,然后重新启动您的计算机,让您的 PC 在没有提前启动反恶意软件保护的情况下启动,并查看问题现在是否已解决。
如果仍然弹出相同的 KMODE_EXCEPTION_NOT_HANDLED 错误,请向下移动到下面的下一个方法。
删除 EspoDRIVER.sys 驱动程序并卸载 Esportal(如果适用)
如果您的 PC 上安装了 Counter Strike Global Offensive,您很可能会看到这些意外崩溃,并出现 KMODE_EXCEPTION_NOT_HANDLED 错误,这是由于属于电子竞技平台 Esportal 的系统文件 ( EspoDRIVER.sys ) 。
数十名已经迁移到 Windows 11 的 CS:GO 玩家发出了这种冲突的信号。
到目前为止,唯一可行的解决方法(如果这种情况适用)是删除导致此问题的系统文件并卸载父应用程序(Esportal)。
注意:首先删除系统文件可能不会成功,因为驱动程序仍在使用中。您需要先卸载 Esportal,然后删除驱动程序。
有关在 Windows 11 上处理此特定不兼容性的分步说明,请按照以下说明操作:
- 按Windows 键 + R打开“运行”对话框。接下来,在文本框中键入“appwiz.cpl” ,然后按Enter 键打开Windows 11 上的“程序 和功能”菜单。
- 当用户帐户控制提示您时,单击是以授予管理员访问权限。
- 进入“程序和功能”菜单后,向下滚动已安装程序列表并找到名为Esportal 的条目。
- 设法找到它后,右键单击Esportal ,然后从上下文菜单中单击卸载。
- 按照其余说明完成Esportal 的卸载。
- 现在 Esportal 已经卸载,不再使用EspoDRIVER.sys驱动,我们可以放心删除它了。为此,只需导航到以下位置并右键单击 > 删除文件:
C:\WINDOWS\System32\drivers\EspoDriver.sys
注意:您需要一个管理员帐户才能从驱动程序目录中删除该驱动程序。
- 在测试之前执行最后一次重启以查看 KMODE_EXCEPTION_NOT_HANDLED 错误是否已解决。
如果您仍在处理相同类型的问题,请转到下面的下一个方法。
更新BIOS版本到最新
您可能会看到 KMODE_EXCEPTION_NOT_HANDLED 错误的另一个原因是其中一个基本驱动程序队列在内核模式下崩溃的情况。这在 Windows 11 的预发布版本中并不少见。
幸运的是,大多数主要主板制造商现在已经发布了解决此类问题的修复程序。利用它们的唯一方法是将您的 BIOS 版本更新为适用于您的特定主板版本的最新固件。
注意:了解不同主板制造商的 BIOS 接口大不相同非常重要,因此无法提供帮助您更新 BIOS 版本的分步指南。
我们可以做的是提供一系列通用步骤,为整个过程提供一般指南。
但在您完成之前,请务必花时间仔细阅读详细说明主板 BIOS 更新过程的官方文档。以下是一些有用的链接:
- 戴尔
- 华硕
- 宏碁
- 联想
- 索尼瓦约
注意:如果您的制造商不在上面的列表中,请在“ BIOS 更新 + 主板型号”上进行 Google 搜索查询,以查找适用于您当前情况的文档。
以下是指导您完成当前 BIOS 版本更新过程的一般指南:
- 首先确保您准备好一个空白的 USB 闪存驱动器。
注意:如果它已经填满了数据,请先备份它,然后右键单击它并从刚刚出现的上下文菜单中选择格式。
- 进入 “格式化” 屏幕后,选择FAT32作为文件系统,然后单击“快速格式化”并单击“开始”以格式化驱动器。
- 格式化操作最终完成后,请访问主板制造商的网站并查阅官方 BIOS 更新文档。
注意:通常,您需要下载最新的 BIOS 固件版本,然后将文件复制到刚刚格式化的 USB 闪存驱动器。根据制造商的不同,您可能还需要对用于 BIOS 升级的文件进行其他更改(这就是通读文档很重要的原因)
- 一旦您设法将 BIOS 文件复制到 USB 闪存驱动器上,请重新启动您的 PC 并按下设置键以访问BIOS 设置菜单。
注意:如果设置键未出现在屏幕上,请尝试按 Esc、Del 或以下 F 键之一 – F2、F4、F6、F8 和 F12。此外,根据您的主板型号在线搜索访问 BIOS 设置的具体说明。
- 在BIOS 设置菜单中,查找高级(专家)设置并查看是否有类似于更新系统 BIOS(或类似)的选项。
- 按照说明完成 BIOS 更新,然后正常重启您的 PC 并查看错误现在是否已修复。
如果您的 PC 仍然遭受指向 KMODE_EXCEPTION_NOT_HANDLED 错误的崩溃,请向下移动到下面的最终潜在修复。
修复安装或全新安装 Windows 10
如果上述方法均未证明对您的情况有效,您可以使用的唯一解决方案(截至目前)是确保将每个可能损坏的依赖项(系统文件和支持文件)替换为健康的等效项。
这种规模的运作只能通过两种方式实现:
- 全新安装– 从您的操作系统驱动器中删除所有系统文件、支持操作系统文件和个人文件。
- 修复安装– 仅删除系统文件和支持文件,同时保留您的个人文件完好无损。
注意:我们的建议是进行修复安装程序,因为您可以保留个人文件、应用程序、游戏甚至用户设置。基本上,修复安装过程只会触及系统文件及其依赖项,而其他一切都完好无损。
以上是 如何修复Windows11上的“Kmode异常未处理”错误 的全部内容, 来源链接: www.tmjl8.com/smart/435994.html


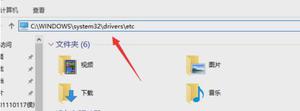

![Windows重置期间所需的文件不受信任[修复]](/wp-content/uploads/thumbs2/2024/2/1304573_thumbnail.jpg)