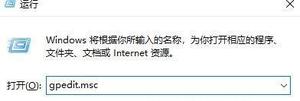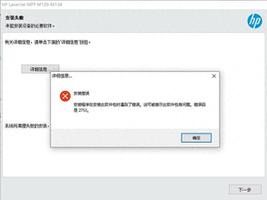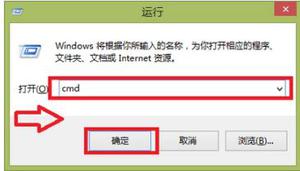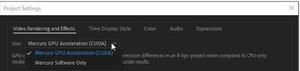如何在Windows11 Insider Preview中运行Android应用程序?
新 Windows 11 最令人兴奋的新功能之一是能够在操作系统上本地运行 Android 应用程序。该操作系统最初于 10 月 5 日公开发布时,不支持运行 Android 应用程序。然而,昨天情况发生了变化。微软终于将 Windows Subsystem for Android 推送到了操作系统中,用户可以使用它来安装和运行 Android 应用程序。请记住,这目前仅在 Insiders Preview 中可用,正式版本尚不得而知,但我们认为它可能很快就会发布,因为它正在接受测试。
事实证明,就像 Linux 的 Windows 子系统允许用户在他们的 Windows 机器上本地运行 Linux 发行版一样,Android 的 Windows 子系统将允许用户在他们的 Windows 机器上本地运行 Android 应用程序。您需要安装 Windows 11 的区别为了运行适用于 Android 的 Windows 子系统。这还不对公众开放,因为它只对 Windows 预览体验成员开放。这是 Microsoft 将某些内容推送到 Insiders Preview 以便在向所有人提供之前对其进行完善的非常标准的行为。这有助于消除所有错误并提高整体性能,但官方发布。现在,为了运行 Android 应用程序,到目前为止,需要满足某些要求,所以让我们开始吧,我们将逐步完成。
在 Windows 11 上运行 Android 应用程序的要求
正如我们所提到的,您现在只能在 Insiders Preview 中使用此功能。但是,除此之外,您的 PC 还应满足一些要求,然后才能尝试在本机运行 Android 应用程序。
- Insiders Beta 频道——您需要确保的第一件事是您已注册 Windows Insider Preview,以便有资格运行 Android 应用程序。最重要的是,根据微软的说法,您需要进入 Insider Program 的 Beta 频道或 Dev 频道。如果您已注册 Release Preview,您将无法运行 Android 应用程序。
要切换 Insider Program 频道,请打开“设置”并导航至“Windows 更新”。然后,转到Windows Insider Program并在Choose your Insider settings菜单下,选择Beta Channel。
- 22000.282 或更高版本——为了在您的 Windows 机器上运行 Android 应用程序,您至少需要运行 22000.282 版本的 Windows 11。任何高于此版本的都完全没问题。您可以通过在“运行”对话框中键入winver来检查正在运行的构建。如果您未达到所需的构建,只需继续并安装最新的更新。
- PC 区域——截至目前,如果您的 PC 区域设置为美国,您只能在您的机器上运行 Android。除此之外,您现在还需要一个位于美国的亚马逊账户才能使用亚马逊应用商店。
- 虚拟化——最后,您最不需要的就是虚拟化。这是因为 Windows 子系统的工作原理是虚拟化,因此,需要启用虚拟化才能安装和运行适用于 Android 的 Windows 子系统。您可以通过打开任务管理器并导航到性能选项卡来检查您的计算机上是否启用了虚拟化。
如果未启用,您将必须通过在“开始”菜单中搜索打开或关闭 Windows 功能来打开 Windows 功能窗口。确保勾选虚拟机平台和 Windows Hypervisor 平台。除此之外,您还必须从 BIOS 启用虚拟化。
满足所有这些要求后,您终于可以体验在 Windows 计算机上运行的 Android 应用程序了。话虽如此,让我们开始吧,向您展示如何在 Windows 上安装 Android 应用程序。
在 Windows 11 上安装和运行 Android 应用程序
现在我们已经了解了 Android 应用程序的要求,我们可以开始安装适用于 Android 的 Windows 子系统。由于目前处于测试阶段,因此可能会出现错误,并且体验可能并不总是顺畅的,这是您应该牢记的。
除此之外,截至目前,您只能在 Windows 机器上运行某些应用程序,其中主要包括游戏和阅读应用程序,如 Kindle。随着时间的推移,我们估计微软也会允许用户安装和运行其他应用程序。然而,目前这还不可能,只能通过亚马逊应用商店下载选定的应用程序。话虽如此,让我们开始吧,向您展示如何在您的系统上安装和运行 Android 应用程序。按照下面的说明进行操作:
- 首先,单击此处转到适用于 Android 的 Windows 子系统网页。直接在 Microsoft Store 中搜索可能不会显示结果,这就是我们在这里使用网页的原因。
- 到达那里后,单击“获取”按钮。这将在您计算机上的 Microsoft Store 应用程序中打开适用于 Android 的 Windows 子系统。
- 在 Microsoft Store 应用中,单击“安装”按钮。
- 完成后,将出现一个叠加层,告诉您有关 Amazon Appstore 的信息。单击下一步按钮。
- 然后,系统会提示您下载 Amazon Appstore。单击下载按钮。
- 这样做之后,应用程序将开始下载,这可能需要几分钟,所以请耐心等待。
- 下载完成后,单击“打开亚马逊应用商店”按钮。
- Amazon Appstore 窗口现在将打开。在这里,单击“登录”按钮进行登录。如果您没有账户,您也可以使用创建一个新的亚马逊账户按钮来注册一个账户。
- 一旦您登录到 Amazon Appstore,您将看到所有可供您下载和试用的应用程序。
- 选择您选择的任何应用程序,然后单击“获取”按钮。
- 然后,单击“下载”按钮以在您的计算机上安装该应用程序。
- 您从 Amazon Appstore 下载的任何应用程序都可以通过“开始”菜单访问。
- 要打开应用程序,请打开“开始”菜单并搜索该应用程序。然后,按Enter键运行应用程序。
- 首次打开应用程序时,需要花费一些时间,因为需要启动适用于 Android 的 Windows 子系统。
- 您还可以通过在“开始”菜单中搜索来启动适用于 Android 的 Windows 子系统。
- 从那里,您可以更改不同的设置,这些设置将自定义您在 Windows 上运行 Android 应用程序时的体验。
以上是 如何在Windows11 Insider Preview中运行Android应用程序? 的全部内容, 来源链接: www.tmjl8.com/smart/435995.html