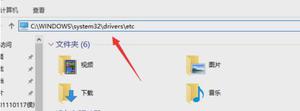如何修复Win11/10坏图像错误0xc0000020?
一些 Windows 11 用户最近报告说,在他们的 Windows 11 计算机上打开 Team 的应用程序或单击任务栏中的 Teams 聊天图标时,出现“MS Teams.exe Bad Image Windows 11”或“msteams.exe bad image error 0xc0000020”错误。
我们调查了这个问题,发现它可能是由多种原因引起的,包括:
- 损坏的缓存– 损坏的文件会对您的计算机和已安装的应用程序造成很大的损害。损坏的缓存数据会阻止您正确使用 Teams 应用程序。
- 一般故障– Microsoft Teams 应用程序或您的操作系统中的故障或错误也有可能导致手头的问题。
- 损坏的应用程序文件– 每次启动 Windows 程序或软件时,都会在后台启动多个后台进程。它们对于程序的成功执行很重要。如果它们不存在,软件和程序将不会自动运行。同样,损坏的 MS Teams 应用程序文件可能会导致预启动过程失败,从而阻止 MS Teams 正常运行。
现在我们知道了 Microsoft Teams 错误代码 0xc0000020 背后的原因,让我们来看看如何解决这个问题。
卸载最近的 Windows 更新
Microsoft 发布的 Windows 更新并不总是完美无缺的。有时,Windows 更新可能极具破坏性和引发混乱,给全球数亿用户带来不便。
如果手头的错误是在您最近安装更新后开始出现的,则更新可能已损坏。如果这种情况适用,卸载更新可能会为您解决问题。
这是您需要做的:
- 同时按下键盘上的Windows + I 键以打开 Windows 设置。
- 从左侧面板中选择Windows 更新。
- 在 Windows 更新页面上,选择更新历史记录。
- 现在在“更新历史记录”菜单中,转到“相关设置”部分并选择“卸载更新”。
- 您的屏幕现在将显示所有已安装更新的列表。要删除更新,请右键单击它并选择卸载。
- 在确认提示中选择是继续。
- 卸载更新后,检查 0xc0000020 错误是否已解决。
运行 Windows 自动修复
如果您因 Windows 操作系统问题而遇到问题,我们建议您运行 Windows 自动修复。自动修复程序可以诊断和修复 Windows 8 及更高版本系统中与引导相关的常见错误。
按照下面提到的步骤运行此实用程序:
- 从可启动安装媒体启动 Windows。
- 前往修复您的计算机选项。
- 选择疑难解答。
- 现在点击Advanced然后选择Automatic Repair。
- 等待该过程完成。完成后,重新启动计算机,重新启动后,检查 0xc0000020 问题是否已解决。
重命名 Microsoft Teams 文件夹
Windows 操作系统中有一个名为 WindowsApp 的文件夹,其中包含敏感数据,如果您没有权限,则不允许访问它。WindowsApp 还包含一个 Microsoft Teams 文件夹,一些用户通过重命名 Teams 文件夹设法解决了正在考虑的问题。
您也可以这样做:
- 启动文件资源管理器并单击三个点以选择选项。
- 前往查看并勾选显示隐藏的文件、文件夹和驱动器复选框。点击应用保存更改。
- 现在转到C:\Program Files\WindowsApps。
- 右键单击WindowsApp 文件夹并选择Properties。
- 导航到安全>高级。
- 点击更改,然后输入用户名。
- 单击确定以保存继续。
- 然后,单击应用,然后再次单击确定。
- 启动 WindowsApp 文件夹后,找到两个以 MicrosoftTeams 开头的文件夹
- 通过在文件夹名称末尾添加.old来重命名这些文件夹。
- 完成后,重新启动您的 PC 并查看您的 0xc0000020 问题是否已解决。
创建本地帐户
有时您的操作系统会因损坏错误或您的用户帐户中的错误而开始运行。在这种情况下,最好的做法是在 Windows 上创建和使用本地用户帐户。
希望通过这样做,您可以解决错误代码 0xc0000020 并毫无问题地使用 Microsoft Teams。
请按照以下步骤操作:
- 按Windows 键+ I打开 Windows 11 上的“设置”应用程序。
- 在“设置”菜单中,单击屏幕左上角的操作按钮以访问侧面菜单。
- 从刚刚出现的副菜单中单击“帐户” 。
- 单击右侧菜单中的家庭和其他用户。
- 进入“家庭和其他用户”选项卡后,导航至“其他用户”部分并单击“添加帐户”按钮。
- 在第一个提示中,单击我没有此人的登录信息超链接。
- 在下一个屏幕上,单击添加没有 Microsoft 帐户的用户并等待下一个屏幕出现。
- 在“为此 PC 创建用户”页面中,输入本地帐户用户名并添加密码。
- 命名本地帐户并添加密码后,点击下一步并等待它初始化。
- 再次单击下一步完成本地帐户创建。创建本地帐户后,它将出现在其他用户下(在家庭和其他用户选项卡中)。
运行 SFC 和 DISM 扫描
如前所述,操作系统中的损坏错误可能会导致错误代码 0xc0000020 等问题。幸运的是,Windows 有许多内置的故障排除实用程序,可以自动扫描系统及其文件中的错误,然后进行修复。
有两个这样的实用程序:SFC(系统文件检查器)和 DISM(部署映像服务和管理)。这些实用程序用健康的对应文件替换损坏的系统文件,并用更新的等效文件替换故障的存储扇区。
我们建议您尝试通过命令提示符在 Windows 11 上运行 SFC 和 DISM 扫描。如果损坏错误导致了问题,您将受益于运行这些实用程序。
重置任务栏聊天
考虑到单击任务栏上的聊天图标也会出现视图错误,请尝试将任务栏聊天重置为出厂默认设置。通过重置任务栏聊天,您将恢复其原始的、无错误的状态,这将修复可能发生的任何错误或故障。
按照以下步骤重置 Windows 11 上的任务栏聊天:
- 同时按下键盘上的Windows + I 键以启动 Windows 设置。
- 在“设置”窗口中,从左侧选择“应用” ,然后单击“应用和功能”。
- 在下一个窗口中找到Microsoft Teams,然后单击它旁边的三个点。
- 选择高级选项。
- 单击终止按钮。
- 然后,单击重置按钮并确认。
- 转到任务栏,打开聊天,然后使用另一个帐户登录。
完全卸载并重新安装 MS Teams
如果上述解决方案未能修复错误 0xc0000020,则很可能某些 MS Teams 系统文件已损坏。简单的解决方法是完全卸载 MS Teams 并重新安装最新的副本。请按照以下步骤操作:
- 右键单击任务栏中的 MS Teams 图标,然后选择退出。这将在后台结束所有 MS Teams 进程。
- 现在在任务栏的搜索区域中键入控制面板,然后单击打开。
- 在程序部分下选择卸载程序。您的计算机将显示所有已安装程序的列表。
- 从已安装的程序列表中选择Microsoft Teams,然后右键单击它。
- 然后选择卸载。这样做将开始卸载 MS Teams。
- 按键盘上的Windows + R 键打开“运行”对话框。
- 在对话框的文本字段中键入%appdata%并单击OK。您将被定向到一个名为 AppData 的隐藏文件夹,其中包含来自安装在 Windows 上的应用程序和服务的数据文件。
- 打开 Microsoft 文件夹,右键单击Teams 文件夹并选择删除。
- 完成后,同时按Windows + R 键再次打开“运行”对话框。
- 在文本字段中键入%Programdata% ,然后单击确定。您的计算机上有一个名为 ProgramData 的隐藏文件夹,其中包含与您安装的程序相关的数据文件。
- 打开 Microsoft 文件夹,右键单击Teams 文件夹并选择删除。您现在已成功从您的计算机中删除 Microsoft Teams。
- 从 Microsoft Teams 官方下载网页下载 Microsoft Teams 桌面设置的全新更新副本,然后进行安装。希望这有助于解决 0xc0000020 错误。
以上是 如何修复Win11/10坏图像错误0xc0000020? 的全部内容, 来源链接: www.tmjl8.com/smart/436083.html