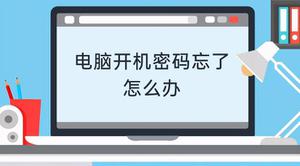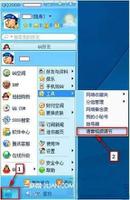如何在Windows10/11上分屏?电脑分屏设置方法
如果您是一个多任务处理者,您很可能会花费大量时间在浏览器、工作应用程序和其他程序之间切换,这会浪费时间并带来混乱。为解决此问题并提高您的工作效率,Microsoft 引入了分屏功能,该功能可在 Windows 8 及更高版本上使用。
此功能允许您将窗口或屏幕水平或垂直拆分为两个、三个或四个部分。您可以一次查看同一文档的多个部分或多个程序!
在本指南中,我们将向您介绍在 Windows 10 和 11 上使用分屏功能的方法,让我们直接开始吧!
Windows 10 中的分屏
要在 Windows 10 上分屏,您需要通过 Windows 设置启用 Snap windows 功能。Windows 10 中的大多数应用程序都支持分屏功能,包括第三方程序、浏览器和文件管理器。
以下是启用捕捉窗口功能的方法:
- 同时按下键盘上的Windows + I 键以打开 Windows 设置。
- 在“设置”窗口中,从屏幕上的选项列表中选择“系统” 。
- 现在从左窗格中选择多任务并启用Snap windows的切换。
- 然后,通过选中相应的框来启用捕捉窗口下的捕捉功能。
- 完成后,关闭“设置”窗口。

使用快照窗口
现在该功能已在您的 Windows 上启用,您可以开始使用它了。使用 Windows 10 分屏的最常见方法是将打开的窗口拖动到屏幕的左侧或右侧。
使用此方法,窗口将自动调整大小以正好占据屏幕的一半。当您打开其他窗口时,它们将以较小的缩略图形式出现在屏幕的另一半,您可以从中单击所需的窗口。该窗口将占据屏幕的另一半。
您还可以使用一些键盘快捷键来拆分屏幕。我们个人认为此方法最简单,因为它不需要您按住屏幕并拖动它。下面列出了几个键盘快捷键及其用途:
- 将窗口捕捉到左半边或右半边:Win + 左/右键。
- 将窗口捕捉到屏幕的角落/四分之一:首先,按 Win + 左/右键。然后,按上/下键。
- 使窗口全屏:Win + 向上键直到全屏。
- 将 ¼ 窗口扩展为 ½ 窗口:Win + 向上/向下键三次。
Windows 11 中的分屏
只有一些差异,Windows 11 的快照窗口功能与 Windows 10 的非常相似。虽然默认情况下启用此功能,但在我们继续之前确保它正常工作是个好主意。
以下是您可以如何做到这一点:
- 同时按Windows + I 键打开 Windows 设置。
- 在“设置”窗口中,从左窗格中选择“系统” ,然后单击窗口右侧的“多任务处理” 。
- 进入多任务窗口后,选中Snap windows的开关。如果它已关闭,请启用它。
使用快照窗口
在 Windows 11 中使用 Snap 布局相对容易,因为您不再需要按住并拖动窗口或使用键盘快捷键。在新的操作系统版本中,Snap 布局被集成到每个窗口的最大化按钮中。
按照我们上面描述的步骤在 Windows 设置中启用 Snap windows 选项后,您可以通过以下方式拆分屏幕:
- 将光标悬停在位于窗口右上角的向下还原按钮上。通过这样做,您将看到一个小框,其中包含四个或六个不同的屏幕分割选项。
- 根据您的喜好选择一个:
- 使用第一个选项,由于屏幕中的分割,两个窗口将占据相同的屏幕空间。
- 与第一个一样,第二个将屏幕一分为二,但窗口分布不均匀。在这里,左边的比右边的占据更大的面积。
- 在第三个选项中,屏幕被分成四分之三。左半部分被一个窗口占据,右半部分被进一步分为两个。
- 在第四个选项中,屏幕分为四个部分,每个窗口占据屏幕的四分之一。
让我们简要看看每个选项:
将屏幕分成两部分
- 将光标悬停在 Restore down 按钮上并选择第一个选项。
- 当前窗口现在应该移动到选定的一半屏幕,在另一半,您应该能够以缩略图的形式查看其他窗口。
- 单击缩略图,选择要添加为第二个屏幕的窗口。
- 如果您想调整窗口大小,请将光标移到分隔两个窗口的深色粗线上。您现在可以向左或向右拖动该线以调整所需窗口的大小。
将屏幕分为三个部分
- 将光标悬停在向下还原按钮上,然后选择第三个选项的三个部分中的任意一个。
- 该窗口将适合您刚刚选择的屏幕部分,所有其他窗口将在另一半显示为缩略图。
- 选择第二个窗口。
- 现在,其余打开的窗口将显示在最后一个空白部分。选择您要处理的那个。
- 您可以使用我们上面描述的方法调整这些窗口的大小。
将屏幕分为四个部分
将屏幕分成四个部分的方法与我们刚才讨论的方法非常相似。您需要做的就是将光标悬停在最大化按钮上并选择第 4 个选项。然后,您可以一个接一个地选择要显示的屏幕,甚至可以根据需要调整它们的大小。
如果您习惯以 Windows 10 的方式进行操作,那么您还可以通过在屏幕上按住并拖动来拆分屏幕。您也可以使用我们在第一种方法中描述的键盘快捷键!
使用 PowerToys FancyZones
Microsoft PowerToys 是一组由 Microsoft 开发的免费软件系统实用程序,供用户自定义其操作系统。该程序允许您更深入地挖掘 Windows 10 上的捕捉功能,解锁各种针对高级用户的额外自定义选项。
以下是如何使用 PowerToys 以不同方式拆分屏幕:
- 下载Powertoys并以管理员身份运行下载的文件。
- 安装过程完成后,打开程序。
- 单击左窗格中的FancyZones并选择Launch layout editor。
- 您现在可以根据自己的喜好选择分割屏幕的方式。
- 拖动窗口时,按住 Shift 键可使用自定义 FancyZones。
以上是 如何在Windows10/11上分屏?电脑分屏设置方法 的全部内容, 来源链接: www.tmjl8.com/smart/436084.html