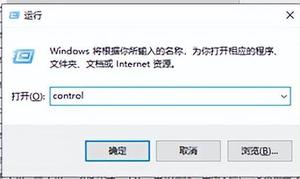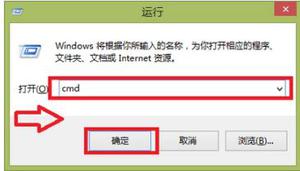索引在Windows11中损坏了吗?尝试这些修复!
Windows 10 搜索索引旨在通过创建文件索引来更快地在计算机上查找内容,但最近有几位用户报告说他们在尝试使用它时遇到了问题。显然,Windows 11 索引由于未知原因中断,导致用户无法使用搜索功能。
在本指南中,我们将带您了解各种有效的故障排除方法,这些方法可以帮助您在 Windows 11 中重建损坏的索引。让我们直接开始吧!
运行搜索和索引疑难解答
修复 Windows 11 搜索问题的最简单方法是使用内置的搜索和索引疑难解答。此故障排除程序专门用于扫描操作系统以查找与索引相关的问题并在无需大量用户输入的情况下修复它们。
以下是在 Windows 11 中运行搜索和索引疑难解答的方法:
- 单击任务栏上的搜索图标,然后在搜索字段中键入索引。
- 选择索引选项。
- 现在,单击Troubleshoot search and indexing。
- 在下一个窗口中,选择您遇到的问题。
- 要完成故障排除过程,请按照屏幕上的步骤操作。
使用 PowerShell 修复索引问题
事实证明,如果操作系统搜索文件夹中的某些文件损坏,也会出现索引问题。幸运的是,这个问题的解决方案相当简单。一些用户设法通过 Powershell 禁用索引,清空搜索文件夹,然后重新启用索引来解决问题。
以下是您可以如何做到这一点:
- 在任务栏的搜索区域中键入Powershell,然后单击以管理员身份运行。
- 在用户帐户提示中点击是继续。
- 进入 Powershell 窗口后,键入下面提到的命令。这将在 Windows 11 上禁用索引。
dism /online /disable-feature /featurename:SearchEngine-Client-Package
- 执行命令后,重新启动 PC。
- 重新启动后,再次转到任务栏中的搜索部分,这一次,键入Services。
- 单击打开。
- 在“服务”窗口中,找到并右键单击“Windows 搜索”。
- 从屏幕上显示的上下文菜单中选择属性。
- 在“属性”窗口中,单击“停止”按钮,然后选择“应用” > “确定”。
- 现在,启动文件资源管理器并导航到C:\ProgramData\Microsoft\Search。
- 删除搜索文件夹中的所有内容。
- 最后,再次以管理员身份启动 Powershell,这次执行以下命令。
dism /online /enable-feature /featurename:SearchEngine-Client-Package
- 执行命令后,检查问题是否已解决。
通过任务管理器重新启动 Windows 搜索
如果存在影响服务的一般错误或故障,索引可能无法工作或工作相对缓慢。大多数时候,这些错误可以简单地通过重新启动服务来修复,这就是为什么我们建议您给它一个机会。
请按照以下步骤成功执行此操作:
- 转到任务栏的搜索区域并键入任务管理器。
- 单击打开以启动任务管理器窗口。
- 导航到“详细信息”选项卡并在“名称”列中找到SearchUI.exe 。
- 右键单击SearchUI.exe进程并选择End task。
- 结束任务后,重新启动 PC 并检查问题是否已解决。
重建搜索索引
修复错误和损坏的数据库的另一种方法是重建索引。在重置和重建 Windows 搜索索引的过程中,您删除了它的所有内容并告诉 Windows 11 重新开始索引,这解决了错误。
这是您需要做的所有事情:
- 使用“开始”菜单搜索“索引选项”并点击“打开”。
- 在“索引选项”窗口的底部,单击“高级”。
- 在“疑难解答”下的“高级选项”窗口中单击“重建” 。
- 最后,在确认框中单击“确定” 。
Windows 现在将开始重建索引。这可能需要一些时间,具体取决于系统上存储的数据量。在此过程中,您可能会在使用 Windows 搜索程序时遇到问题,这就是为什么我们建议在该过程成功完成后使用它。
强制 Outlook 使用内置搜索
要修复 Windows 中 Outlook 中的索引问题,您可以指示 Outlook 使用内置搜索功能。为此,我们将使用 Windows 注册表,这是一种高级工具,用于保存有关 Windows 程序和进程的低级信息。
注册表编辑器是一个管理级别的实用程序,这就是为什么我们强烈建议您在继续执行下面提到的步骤之前创建注册表备份,以防万一。
完成后,请按照下列步骤操作:
- 同时按键盘上的Windows + R 键打开“运行”对话框。
- 在对话框的文本字段中,键入regedit并按Enter键。
- 进入注册表编辑器后,导航到下面提到的位置。
HKEY_LOCAL_MACHINE\SOFTWARE\Policies\Microsoft\Windows
- 右键单击Windows 键并选择新建 > 键选项。
- 将新键命名为Windows Search。
- 双击新创建的密钥。
- 现在右键单击右窗格中的任意位置,然后选择“新建”>“DWORD 值”选项。
- 将新密钥命名为PreventIndexingOutlook。
- 现在,双击PreventIndexingOutlook并在值数据下键入1。
- 点击确定,然后关闭注册表编辑器。
- 最后,重新启动您的 PC 并检查问题是否已解决。
重置 Windows 11
如果上述方法都不适合您,并且您仍然面临索引编制问题,那么我们建议您继续并重置您的 PC。
通过重置此电脑,您可以使用系统上的本地文件重新安装 Windows 11。此解决方案为您提供了保留个人文件和文件夹的选项,以免丢失任何敏感信息。但是,重置您的 PC 会使您丢失已安装在 Windows 上的第三方应用程序。
以下是重置 Windows 11 的方法:
- 在您的 PC 上同时按Windows + I 键启动 Windows 设置。
- 在“设置”窗口中,单击位于屏幕左侧的“系统”选项卡。
- 滚动到“系统”选项卡的底部,直到看到“恢复”选项并单击它。
- 接下来,单击重置此 PC 选项旁边的重置 PC 。
- 在“重置”窗口中,选择是要保留文件还是卸载所有内容。
- 接下来,选择Local reinstall。
- 选择了安装 Windows 的方式后,只需在下一个提示出现时单击“下一步” 。如果您想更改任何设置,只需单击更改设置选项。最后,在“准备重置此 PC”屏幕上,单击“重置”按钮。
以上是 索引在Windows11中损坏了吗?尝试这些修复! 的全部内容, 来源链接: www.tmjl8.com/smart/436085.html