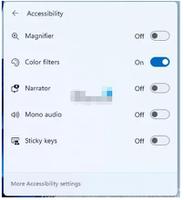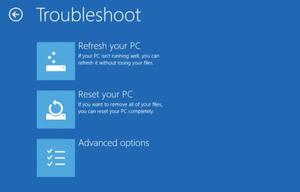已修复:Windows10用户帐户未出现在登录屏幕上
“过去几周,我的 Windows 10 计算机出现了问题。每次Windows 10启动时,用户帐户不会出现在Windows 10登录屏幕上,右下角仅显示三个按钮(Internet、轻松访问和电源)。即使之前设置了许多不同的用户帐户,但这些用户帐户并未在登录屏幕上列出,导致无法访问桌面。我尝试了Ctrl+Alt+Delete的方法,并重新启动了几次电脑,但仍然出现同样的问题。就我而言,这是一个非常烦人的问题。有人能帮我吗?”
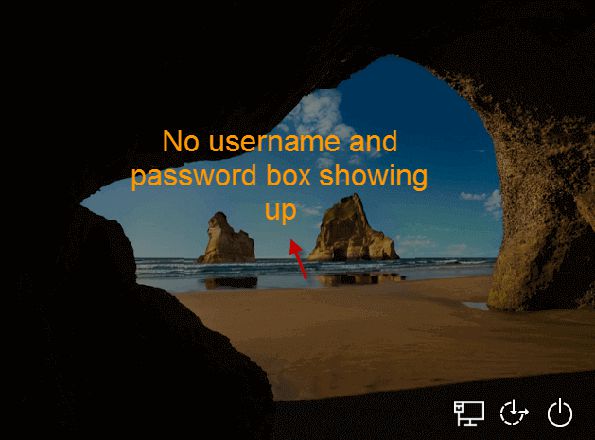
近日,有人反映, Windows 10系统启动时,Windows 10登录界面不显示用户帐户 ,因此无法访问桌面。遗憾的是,问题的根源尚不清楚,这是人们见过的最糟糕的事情之一。如果您也是此问题的受害者,并且您不想在 Windows 10 上重新安装 Windows 10 系统或将计算机恢复出厂设置,那么本文可能会对您有所帮助。
因此,在本文中,我们详细介绍了所有方法,以便您可以轻松解决 Windows 10 用户帐户未出现在登录屏幕上的问题。我们现在就开始吧。
- 修复1:执行命令提示符行
- 修复2:使用注册表编辑器
- 修复3:使用netplwiz设置自动登录
- 修复 4:通过删除 Windows 10 密码
修复1:执行命令提示符行
如果由于没有出现用户帐户并且登录屏幕上 也没有显示密码框而无法登录 Windows 10,则应该执行命令提示符行来解决问题。
步骤 1:单击登录屏幕右下角的电源按钮,然后按住Shift键的同时选择重新启动。
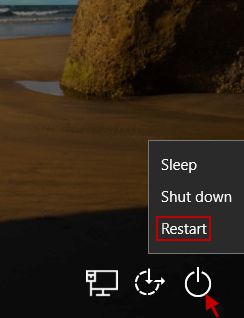
步骤 2:启动 “选择一个选项”屏幕后,单击“故障排除” > “高级选项” > “命令提示符”。
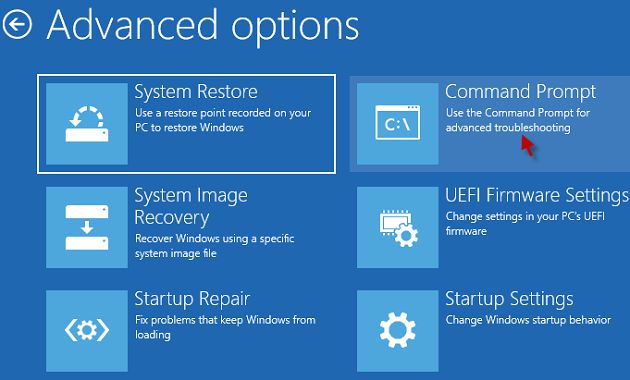
步骤 3:在命令提示符 窗口中,键入net useradministrator /active:yes命令,然后按Enter 键。
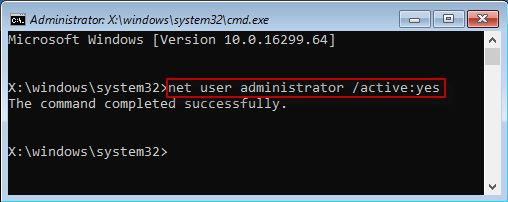
步骤 4:退出命令提示符窗口,然后单击“选择一个选项以最终重新启动计算机” 下的“继续” 。
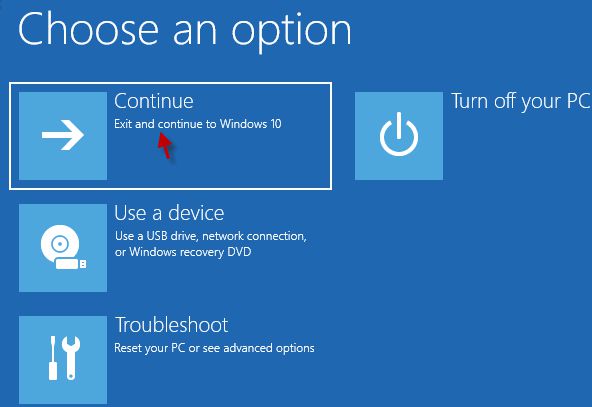
第5步:重新启动后,您的用户帐户就会出现,Windows 10将自动登录内置管理员帐户。
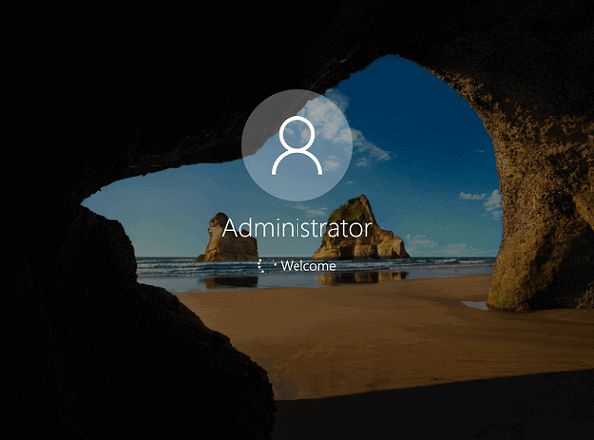
修正2:使用注册表编辑器
如果您在欢迎屏幕上遇到缺少用户帐户和密码的提示,则应该使用注册表编辑器来修复该问题。
步骤1:按照上述固定1中的步骤1和步骤2进行操作 。
步骤 2:当命令提示符打开时,键入regedit并按Enter键启动注册表编辑器。
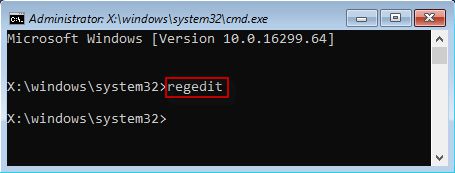
步骤 3:在注册表编辑器 对话框中,执行以下命令。现在,您将在右侧窗格中 找到dontdisplaylastusername注册表 DWORD (REG_DWORD)。
HKEY_LOCAL_MACHINESOFTWAREMicrosoftWindowsCurrentVersionPoliciesSystem
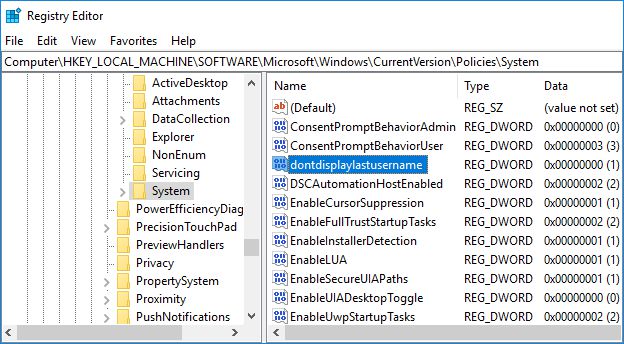
步骤 4:双击 DWORD 并选择“修改”选项。
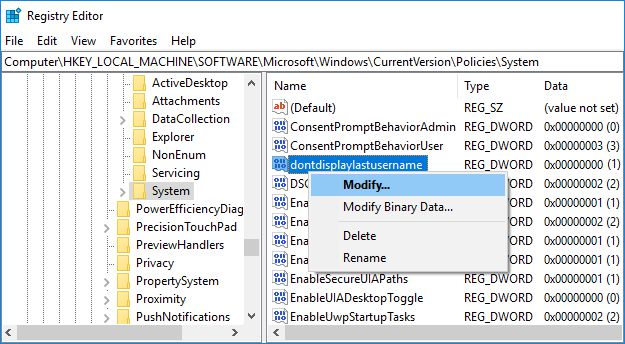
步骤5:在DWORD窗口中,将其值数据从0设置为1。单击“确定”保存更改。
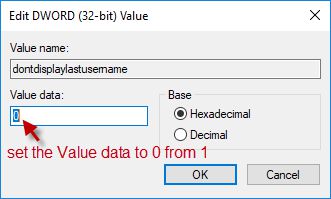
步骤 6:关闭命令提示符和注册表编辑器窗口。单击继续重新启动计算机。重新启动后,用户帐户将出现在登录屏幕上并自动登录。
修复3:使用netplwiz设置自动登录
您也可以通过使用netplwiz设置自动登录来暂时解决此问题。启用自动登录后,您的用户帐户将显示在登录屏幕上。但是,它不是持久的解决方案,您将需要执行以下提供的解决方案之一。
步骤 1:单击电源图标,然后按住Shift键的同时选择重新启动选项。此时,将显示“选择一个选项”屏幕。
步骤 2:在“选择一个选项”屏幕中,单击“疑难解答” > “高级选项” > “启动设置”。
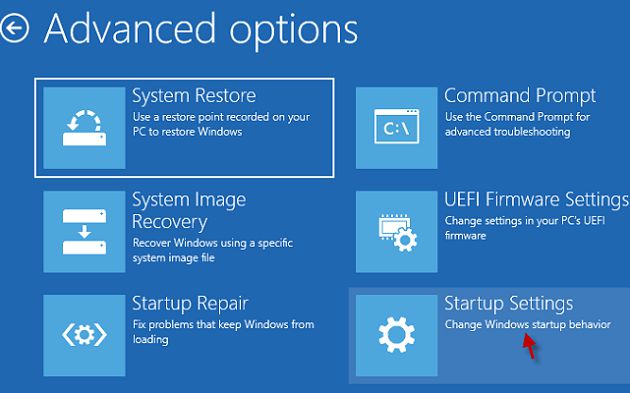
步骤 3:在“启动设置”屏幕中,单击“重新启动”按钮。
第四步:重启后,按F4或4键开机进入安全模式。
步骤5:进入安全模式之前,系统会提示您输入密码,只需输入正确的密码即可。
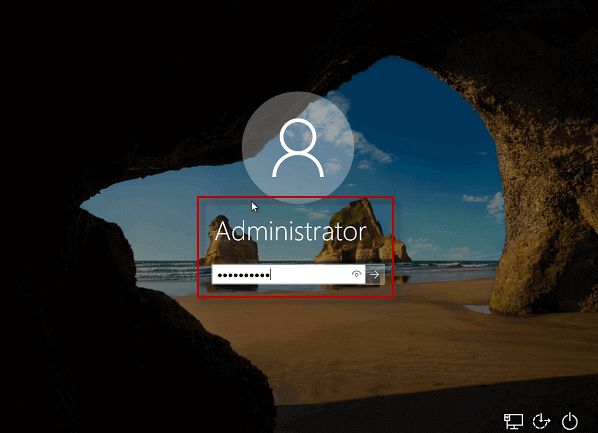
步骤6:在安全模式下,打开“运行”对话框,在其中输入netplwiz ,然后按Enter键。
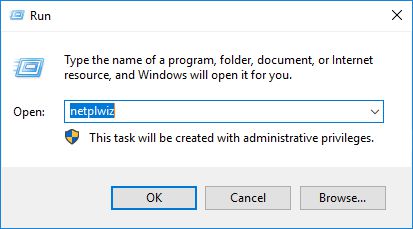
步骤7:将显示用户帐户对话框,取消选中“用户必须输入用户名和密码才能使用这台计算机”选项。单击“应用”按钮。
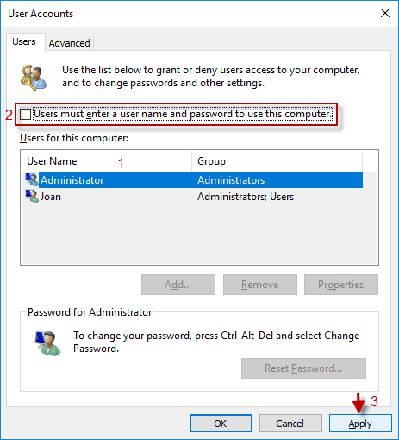
步骤8:出现“自动登录”窗口时,在密码输入框中输入并确认密码,单击“确定”保存更改。
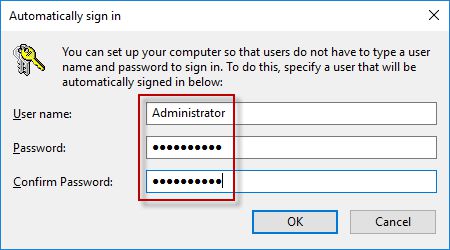
步骤9:单击任务栏左下角的“开始”按钮,然后选择“重新启动” 选项以重新启动Windows 10。
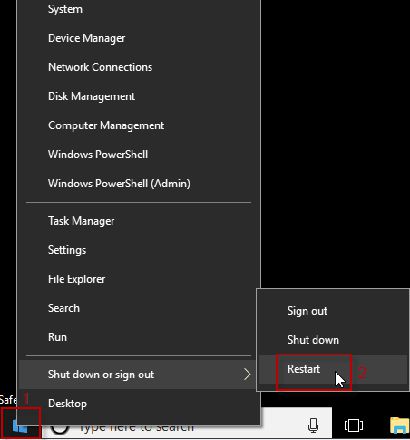
注意:如果您关闭计算机然后再打开,用户帐户仍然不会出现在登录屏幕上。
步骤10:Windows 10重新启动后,您的用户帐户将出现在登录屏幕上并自动登录。
修复 4:通过删除 Windows 10 密码
执行以上三种方法后,如果您发现用户帐户仍然没有出现在 Windows 10 登录屏幕上,不用担心,有一个高级实用程序可以帮助您登录 Windows 10 系统 – iSumsoft Windows Password Refixer软件,受到万千用户的强烈推荐。使用此软件,您需要做的是在任何可访问的计算机上创建 Windows 密码重置盘,然后从该盘启动计算机以删除 Windows 10 密码。下面我们就具体的步骤进行说明。
特别说明: iSumsoft Windows Password Refixer软件共有三个版本,包括Windows版、Mac版、Android版。值得一提的是,用户可以在Windows计算机、Mac或Android手机上安装该软件,为任何不显示用户帐户的Windows计算机创建密码重置盘。
第 1 步:创建 Windows 密码重置盘
1.在可访问的计算机上安装并启动iSumsoft Windows 密码修复程序。
2. 获取可写 USB 闪存驱动器并将其插入可用的计算机。
3. 选择 USB 设备,记下您的 USB 驱动器名称,然后单击开始刻录按钮。此时,系统会询问您是否要格式化 USB 驱动器。只需单击“是”按钮即可将此 iSumsoft Windows 密码修复工具刻录到您的 USB 闪存驱动器中。
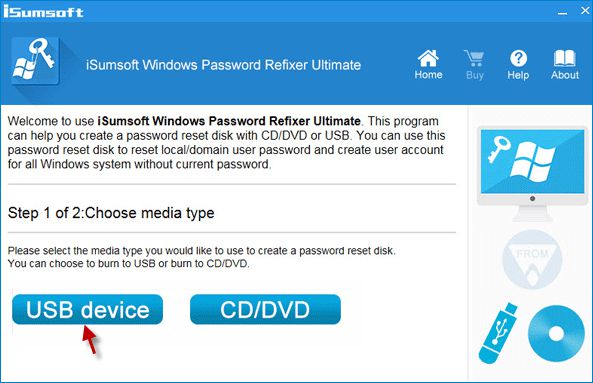
4. 几秒钟后,您将收到“刻录成功”通知,这证明您已成功创建Windows密码重置盘。
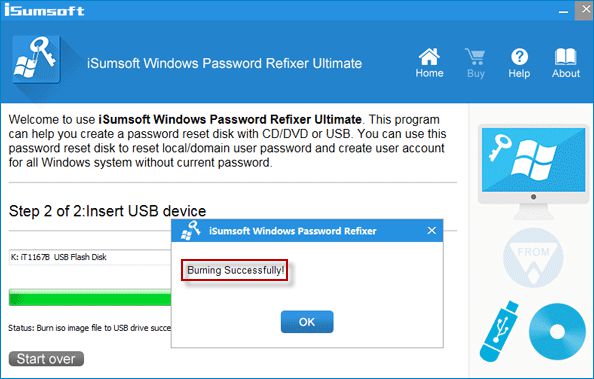
步骤 2:从 USB 重置盘启动计算机
将 Windows 密码重置盘插入未显示用户帐户的计算机,然后从 您创建的USB 重置盘启动计算机。
步骤 3:通过将密码设置为空来删除 Windows 10 密码
计算机从 USB 重置盘成功启动后,选择您的用户帐户(本地或 Microsoft 帐户)。接下来,点击“重置密码”,然后单击“是”按钮将其密码设置为空。Windows 10 用户密码最终将按照您的预期被删除。
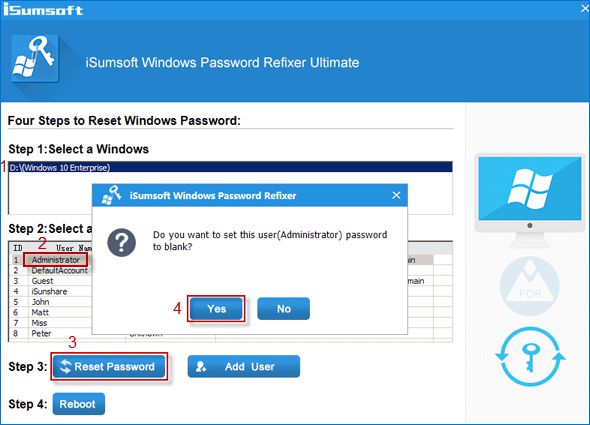
步骤4:重新启动Windows 10系统
最后,点击重新启动按钮并退出 USB 重置磁盘驱动器, 以便您的 Windows 10 系统重新启动。Windows 10 重新启动后,您的用户帐户将出现并自动登录。
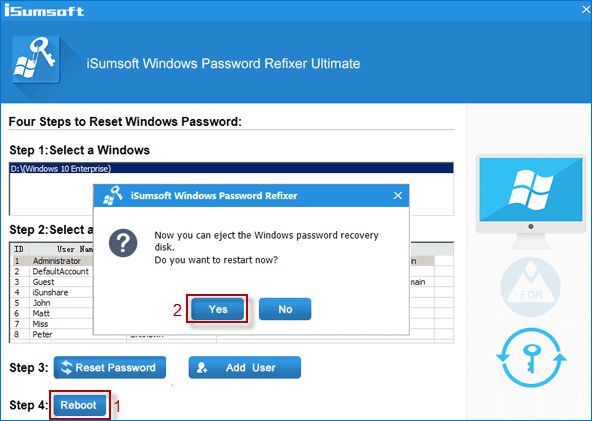
以上是 已修复:Windows10用户帐户未出现在登录屏幕上 的全部内容, 来源链接: www.tmjl8.com/smart/436408.html