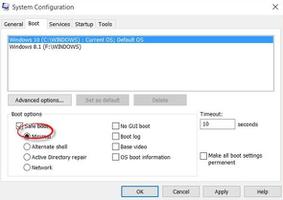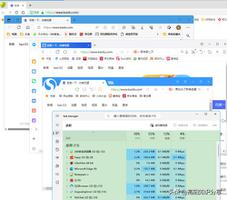修复Windows10中的“您的PIN码不再可用”错误
据称,最近的 Windows 10 更新引发了一些故障。一些用户报告他们无法使用 PIN 登录 Windows 10。屏幕显示消息“由于此设备上的安全设置发生更改,您的 PIN 码不再可用。您可以前往“设置”>“帐户”>“登录选项”再次设置您的 PIN 码。”
如果您遇到同样的问题,请尝试重新启动计算机并检查问题是否已解决。如果问题仍然存在,请按照此页面进行修复。
如何修复 Windows 10 中的“您的 Pin 图不再可用”
步骤 1:使用其他方式(例如使用密码或指纹)登录 Windows 10,并确保您使用管理员帐户登录,然后再执行后续步骤。您可以前往“设置”>“帐户”>“您的信息”来检查您是否使用管理员帐户。
注意:如果没有其他登录选项或者您使用的是非管理员用户,我们建议您添加一个新的管理员帐户来登录Windows 10。并且在您无法登录的情况下,我们建议您添加一个新的管理员帐户来登录Windows 10。您使用Windows 密码修复工具将新的管理员帐户添加到您的 Windows 10。
第 2 步:然后转到“设置” >“帐户”>“登录选项”以更改或删除您的 PIN 码。
注意:有些人报告说他们无法通过这种方式更改 PIN。如果是这种情况,请继续执行以下步骤。
步骤 3:打开文件资源管理器窗口,然后启用“视图”选项卡下的“隐藏项目”。
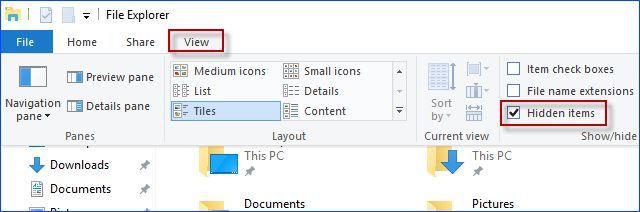
步骤 4:现在导航到:C:WindowsServiceProfilesLocalServiceAppDataLocalMicrosoft,然后您将看到一个名为 Ngc 的文件夹。该文件夹可能会导致您的 PIN 码不再可用。
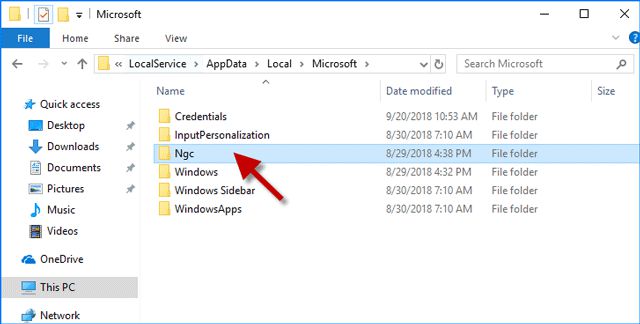
注意:如果您可以打开 Ngc 文件夹,请跳至步骤 11。如果您当前没有打开此文件夹的权限,请继续执行以下步骤。
步骤 5:右键单击 Ngc 文件夹并选择属性。
第 6 步:转到“安全”选项卡,然后单击“高级”按钮。
步骤 7:单击“所有者”字段对应的“更改”链接。
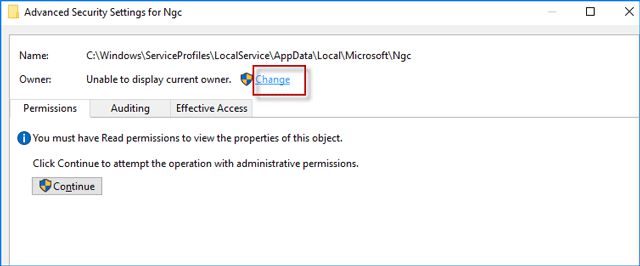
第 8 步:单击“对象类型”并确保所有内容均已选中。
步骤 9:现在输入管理员用户名,然后单击“检查名称”进行验证,最后单击“确定”。
注意:如果您不清楚您的用户名,请单击“高级”>“立即查找”,然后从对话框底部列出的搜索结果中选择您的用户名。
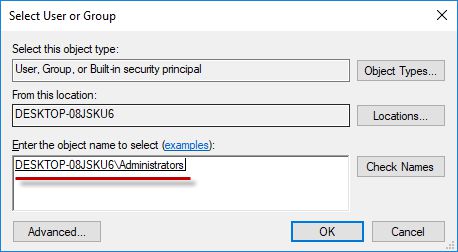
第 10 步:现在您的用户名显示在“所有者”字段旁边。选中“替换子容器和对象的所有者”旁边的复选框,然后单击“应用”。如果出现提示,请单击“是”确认“Windows 安全”对话框,最后单击“确定”。
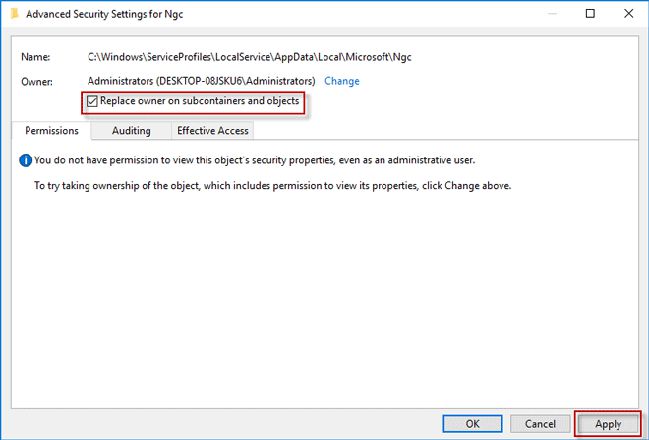
第11步:现在您可以打开Ngc文件夹。删除Ngc文件夹中的所有内容,并确保该文件夹为空。
步骤 12:然后您应该能够设置新的 PIN 并使用它登录 Windows 10。
如果您已执行所有步骤,但仍然收到相同的消息“您的 PIN 不再可用”,请尝试更改您的 Microsoft 帐户密码。或者,您可以执行的进一步步骤是,切换到本地帐户,然后创建新的 PIN,然后再次切换到您的 Microsoft 帐户。如果所有步骤都不适合您,您可能需要重置电脑。
要重置电脑,请单击登录屏幕右下角的电源图标,然后在按住 Shift 键的同时单击“重新启动”。当你的电脑重新启动到“选择一个选项”屏幕后,选择“疑难解答”>“重置此电脑”。
以上是 修复Windows10中的“您的PIN码不再可用”错误 的全部内容, 来源链接: www.tmjl8.com/smart/436409.html


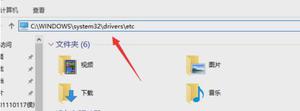

![Windows重置期间所需的文件不受信任[修复]](/wp-content/uploads/thumbs2/2024/2/1304573_thumbnail.jpg)