如何从BIOS重新安装Windows11?
希望从 BIOS 系统安装 Windows 11 操作系统。这是从 BIOS 重新安装 Windows 11 的详细指南。
Microsoft 允许您通过多种方式重新安装 Windows 11,例如使用“设置”窗口或 Microsoft 恢复环境中的安装助手。但是,在某些情况下,您的电脑可能会遇到问题,并因 BSOD 错误而崩溃,并且根本无法启动。在这种情况下,您将无法访问系统界面来重新安装Windows 11。
有趣的是,如上所述,每当遇到问题时,微软都允许您直接从 BIOS 设置重新安装 Windows 11。完整的 Windows 11 重新安装过程可能会让一些新手用户感到困惑,但不用担心!在本详细指南中,我们解释了从 BIOS 设置轻松重新安装 Windows 11 的分步过程。
如何从 BIOS 重新安装 Windows 11?
从 BIOS 重新安装 Windows 11 要求您至少拥有 8 GB 闪存驱动器和 Windows 11 ISO 文件。如果您没有 Windows 11 ISO 文件,可以访问Microsoft 官方网站下载适用于 x64 设备的 Windows 11 磁盘映像 (ISO)。
下载 ISO 文件后,您首先需要创建可启动 USB 磁盘,以便能够在 PC 上重新安装 Windows 11。那么让我们开始吧。
创建 Windows 11 可启动磁盘
要创建可启动 USB 驱动器,您必须下载开源第三方工具 RUFUS。从可启动 ISO 文件创建 USB 安装介质时,RUFUS 会派上用场。按照下面描述的分步过程创建 Windows 11 可启动磁盘驱动器:
- 将 USB 驱动器插入 Windows PC 的 USB 端口。
- 使用您喜欢的网络浏览器访问官方网站并下载最新版本的 Rufus 实用程序。
- 导航到下载位置,由于该程序不需要安装,因此双击可执行文件即可启动该工具。
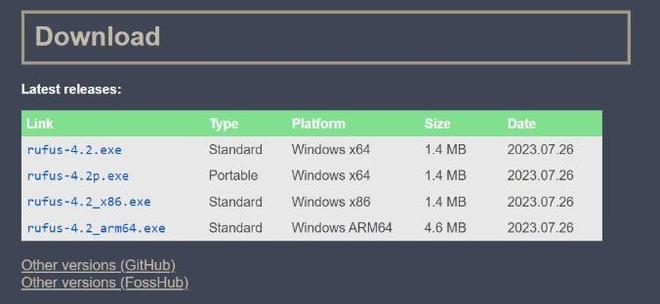
- 展开下拉列表以在“设备”部分中选择 USB 驱动器。
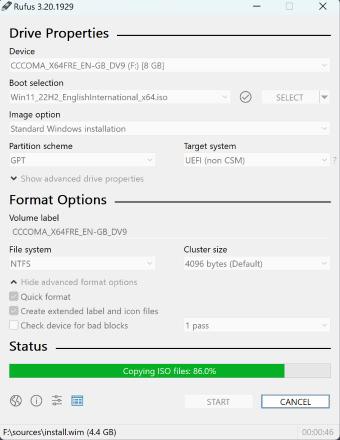
- 接下来,在“启动选择”下拉列表中选择“磁盘”或“ISO 映像” ,然后按“选择”按钮浏览 Windows 11 ISO 所在的位置。
- 此后,您需要在“映像选项”下拉列表中选择“标准 Windows 安装” (如果存在)。(选修的)
- 如果您的电脑处于 UEFI BIOS 模式,请展开分区方案下拉列表并选择GPT 。如果您的 PC 在旧版 BIOS 上运行,请选择MBR。
- 最后,按“开始”按钮启动 Windows 11 可启动磁盘创建过程。如果出现确认提示,请按“确定”按钮。
注意:在创建可启动磁盘之前备份您的 USB 驱动器,因为在此过程中驱动器内容将被删除。
耐心等待 Windows 11 可启动磁盘创建过程完成,因为这可能非常耗时。请勿中断该过程,以免导致 USB 无法使用。
在电脑上重新安装 Windows 11
现在,Windows 11 的可启动 USB 驱动器已准备就绪,请按照以下步骤从 BIOS 重新安装 Windows 11。
- 完全关闭电脑电源。按电源键将其打开,然后立即按相关 BIOS 键(F2或F12)访问 BIOS 设置。
- 加载BIOS屏幕后,转到“启动管理器菜单”选项。现在,选择 USB 存储作为启动设备,然后按Enter键保存更改。
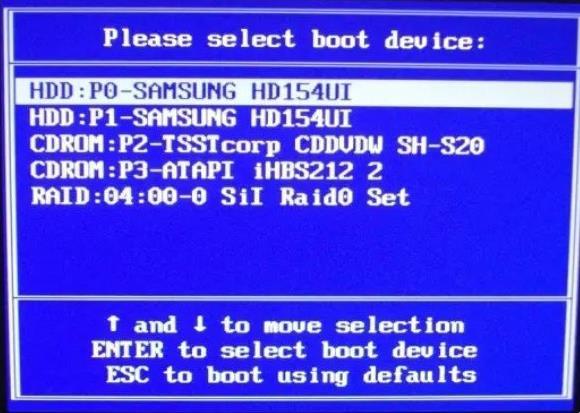
- 将可启动笔式驱动器插入计算机并等待计算机完全启动。
- 等待 Windows 设置屏幕出现。使用下拉菜单选择您的首选语言、时间格式和键盘布局,然后单击下一步按钮。
- 单击下一个屏幕上的“立即安装”按钮。
- 在下一个屏幕上,系统将要求您激活 Windows。单击“我没有产品密钥”选项可暂时跳过该步骤。
- 选择您想要在电脑上安装的首选 Windows 11 版本,然后单击“下一步”。
- 在下一页上,您必须同意适用的声明和许可条款。启用“我接受 Microsoft 软件许可条款”选项旁边的复选框,然后单击“下一步”按钮。
- 接下来,您需要在想要使用的两种安装类型之间进行选择 –升级和自定义。升级选项允许您安装 Windows 11,而不影响您的数据、系统设置和安装的应用程序。如果您想要修复安装或必须从以前的 Windows 版本升级,您可以选择此选项。如果您想要全新安装 Windows 11 并且不希望保留您的文件和系统设置,您可以选择“自定义”选项。
- 此后,您的电脑将检测并显示可用磁盘列表。选择要重新安装 Windows 11 的硬盘分区,然后按“下一步”按钮。如果出现确认提示,请按“确定”按钮。
- Windows 11 安装程序现在会将基本安装文件从安装程序复制到最终位置并开始安装过程。您的电脑现在将重新启动几次,直到 Windows 11 安装过程完成。Windows 11 在你的电脑上的安装是自动的,你无需干预或关闭你的电脑。
- 安装完成后,系统将提示您选择您所在的国家或地区以及键盘布局。该选择可以与之前做出的选择不同。
- 在下一个屏幕上,您可以为您的电脑分配一个容易记住的名称。如果您想稍后再执行,可以单击“立即跳过” 。
- 安装程序现在将检查是否有任何可用更新并下载并安装它们。
- 安装更新后,您必须通过单击“登录”选项,然后在“输入密码”字段中输入密码来创建管理员帐户。
- 然后,您必须设置三个安全问题并提供答案,以防您将来忘记密码。
- 接下来,系统可能会提示您使用 Microsoft OneDrive 设置自动备份选项。要启用它,只需单击“仅将文件保存到此电脑”选项,然后按“下一步”按钮。
- 再执行几个步骤后,将出现新的 Windows 11 桌面屏幕,这意味着 Windows 11 已成功在您的电脑上重新安装。
以上是 如何从BIOS重新安装Windows11? 的全部内容, 来源链接: www.tmjl8.com/smart/437471.html









