如何修复Windows Mail错误代码0x80040b0b?
将第三方电子邮件帐户添加到邮件应用程序时遇到错误代码 0x80040b0b。这是修复 Windows Mail 错误代码 0x80040b0b 的简单指南。
用户可以在Microsoft Windows提供的邮件应用程序中添加各种邮件帐户,例如Gmail、Yahoo、Outlook等。因此,用户可以在此应用程序中轻松管理自己的帐户和电子邮件。但是,最近,在最新的 Windows Mail 应用程序补丁更新后,许多用户开始收到未知错误代码 0x80040b0b,因此他们无法使用邮件应用程序检查电子邮件。嗯,经过调查,我们发现了这个问题的一些解决方法。因此,如果您遇到此问题,请务必仔细阅读本指南直至最后。
此问题背后的潜在原因是什么?
- 电子邮件服务器中未启用 POP3 或 IMAP 设置。
- Windows 防火墙正在阻止邮件。
- Windows Mail 可能被第三方防病毒软件或 Windows Defender 阻止。
- 日历和邮件应用程序无法正常工作。
- 密码输入错误。
- 出现了电子邮件服务器问题。
- 互联网连接不稳定。
- 过时的 Windows。
修复 Windows Mail 错误代码 0x80040b0b 的主要方法
因此,以下一些修复肯定会帮助您解决 Windows Mail 错误代码 0x80040b0b:
修复 1:允许邮件通过 Windows 防火墙
如果您能够通过关闭 Windows Defender 来同步电子邮件,则也必须执行此步骤。以下是允许邮件应用程序通过 Windows 防火墙所需执行的步骤:
- 打开 Windows Defender 安全中心。
- 选择 防火墙和网络保护。
- 您可以选择 允许应用程序通过防火墙 选项。
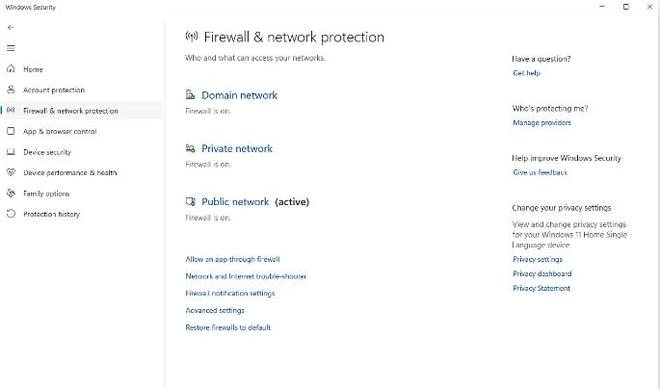
- 然后选择更改设置 选项。
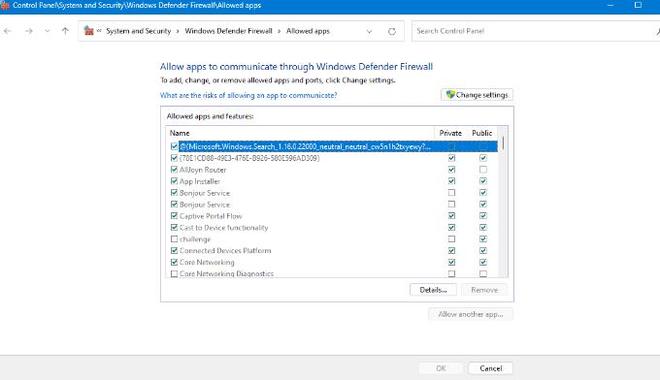
- 如果“邮件”被列为允许的应用程序,请确保 选中“私人” 和 “公共”框。
- 然后,点击 “确定”。
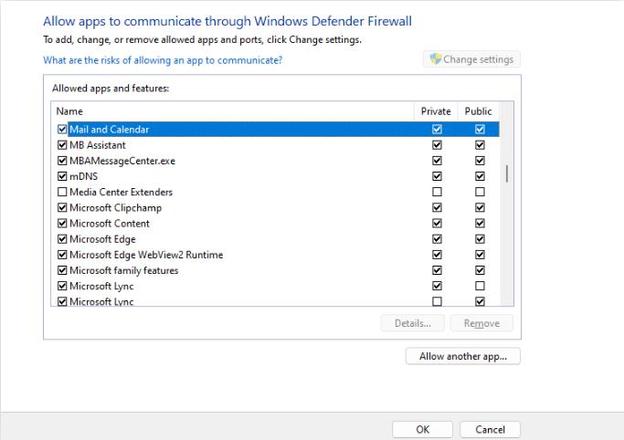
修复 2:将日期和时间设置为自动
出现此问题的原因可能只是您设备的时间和数据不正确。因此,为了解决 Windows Mail 错误代码 0x80040b0b,我们建议您将手动设置的日期和时间设置为自动:
- 首先, 右键单击 屏幕 底部的日期和时间小部件。
- 从上下文菜单中选择 调整时间和日期选项。
- 禁用 自动设置时间 和 自动设置时区。
- 您需要等待几秒钟,然后将这两个设置切换回 ON。
修复 3:关闭防病毒软件或 Windows Defender
如果您无法同步电子邮件,您的防病毒软件或 Windows Defender 可能会阻止 Windows Mail 应用程序发送的请求。在这种情况下,最好尝试禁用防病毒软件并再次启用它。要禁用 Windows Defender,请执行以下操作:
- 转到“开始”并输入 “Windows Defender 安全中心”。
- 从结果中,选择 Windows Defender 安全中心。
- 选择 Windows Defender Center 中的“防火墙和网络保护”选项卡。
- 选择 网络配置文件 并禁用 Windows 防火墙。对于每个配置文件,重复此步骤。
通过这样做,您一定能够解决 Windows Mail 应用程序错误代码 0x80040b0b 问题。
修复 4:重置邮件和日历应用程序
如果您无法同步电子邮件,则可能是邮件应用程序无法正常工作。如果是这种情况,您可以重置应用程序以恢复其默认设置。以下是您需要遵循的步骤:
- 要打开 “设置”,请按 Windows + I。
- 选择 应用程序。
- 在 “已安装的应用程序”下,选择 “邮件 和日历” ,然后单击 “高级选项”。
- 单击新页面上的 “重置” 并确认操作。通过执行此操作,应用程序将重新安装并恢复为其默认设置。完成后,您可以重新同步您的电子邮件帐户。
修复 5:更新邮件应用程序
许多用户报告说,错误代码 0x80040b0b 通过更新邮件应用程序得到了解决。因此,您还必须尝试一下:
- 打开 Microsoft Store 应用。
- 此后,在左侧窗格中,单击 “库”。
- 从菜单中选择 获取更新。
- 选择 邮件和日历。
- 要更新邮件和日历,请单击 更新 按钮。
- 让更新过程完成。
修复 6:重新添加所有帐户
你以前尝试过这个吗?好吧,如果没有,那么我们建议您使用以下步骤重新添加所有帐户:
- 打开 邮件 应用程序。
- 在左下角,单击 “设置” 图标。
- 转到 管理帐户。
- 选择您要删除的帐户。
- 选择 删除帐户。
- 如果您没有看到“删除帐户”选项,则可能不会列出您的默认电子邮件帐户。
- 删除帐户后,返回 “设置” 并单击 “添加帐户” 。这将帮助您解决邮件应用程序错误代码 0x80040b0b。
修复 7:运行 SFC 扫描
运行 SFC 扫描还帮助许多人解决了 Windows Mail 0x80040b0b 错误代码。因此,您还必须使用以下步骤尝试一下:
- 在命令提示符中,按 Windows 键并键入 cmd后单击以管理员身份运行 。
- 键入以下命令并按 Enter运行它:
证监会/scannow
- 最后,扫描过程完成后重新启动计算机。完成后,检查邮件应用程序错误代码 0x80040b0b 是否已解决。
修复 8:重新安装邮件应用程序
如果上述修复均无法帮助您解决 0x80040b0b 错误代码,则您必须尝试使用以下步骤重新安装邮件应用程序:
- 在键盘上按 Windows。
- 转到搜索栏并输入 Powershell。
- 以 管理员身份运行 Windows PowerShell 。
- 在 PowerShell 窗口中,键入以下命令:
获取-appxprovisionedpackage –在线 | where-object {$_.packagename –如“windowscommunicationsapps”} | 删除-appxprovisionedpackage –在线 - 要运行该命令,请按 Enter。
- 前往 Windows 应用商店。
- 找到 邮件和日历 应用程序。
- 您需要从 Microsoft Store 重新安装 邮件和日历应用程序。
修复 9:运行 Windows 应用商店应用疑难解答
以下是运行 Windows 应用商店应用疑难解答以修复 0x80040b0b 错误代码所需执行的步骤:
- 最初,要打开 “设置” 应用程序,请按 Windows 键 + I 并选择 “疑难解答”。
- 选择 其他疑难解答。
- 单击“Windows 应用商店应用程序”选项中的“运行” ,然后按照屏幕上的说明进行操作。
就是这样; 通过这个简单的指南,您可以修复 Windows 11 上的 Windows Mail 错误代码 0x80040b0b。
以上是 如何修复Windows Mail错误代码0x80040b0b? 的全部内容, 来源链接: www.tmjl8.com/smart/437472.html









